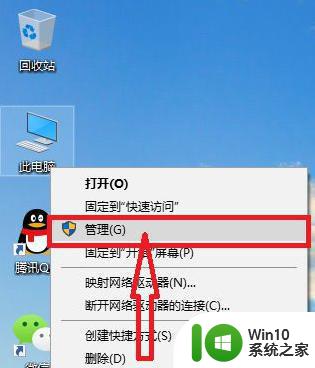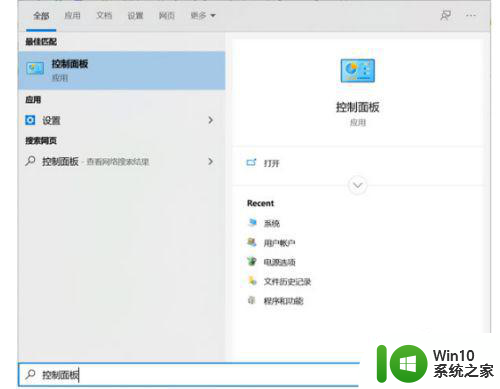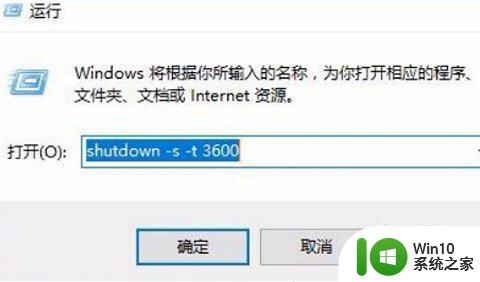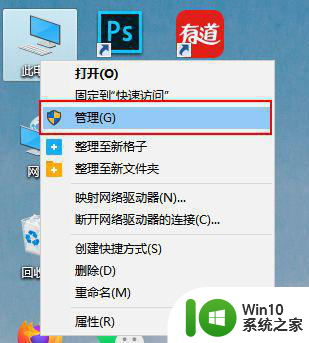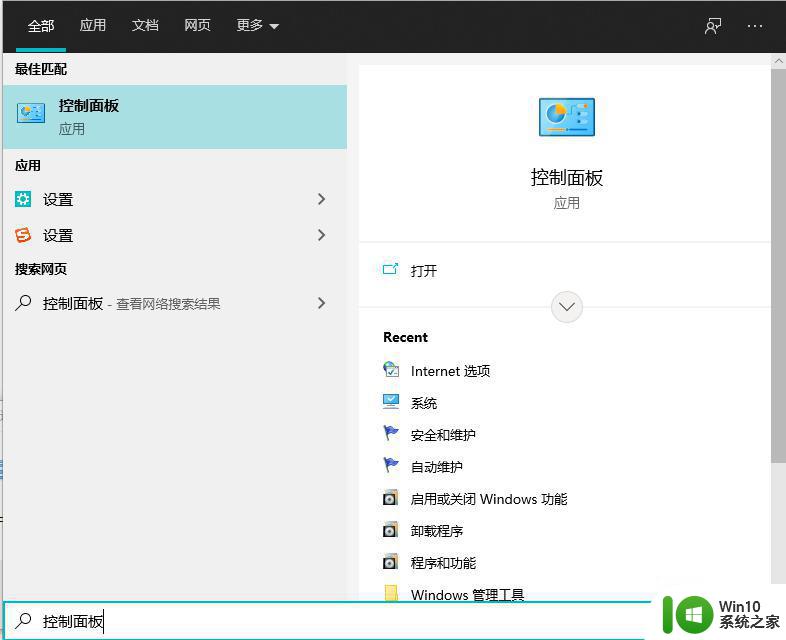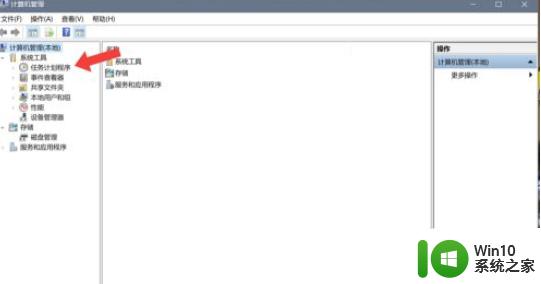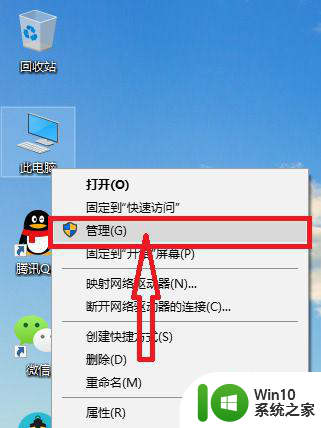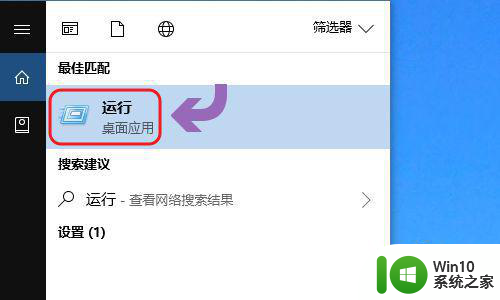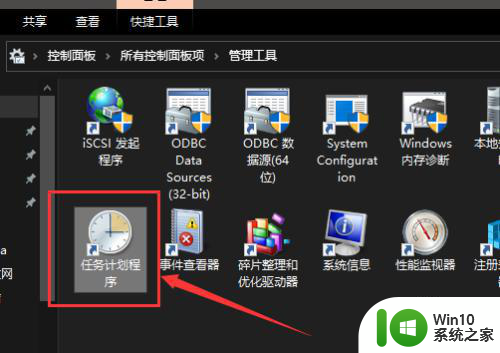win10简单设置定时开关机的操作方法 win10如何设定定时开关机
一般win10系统开关机都是手动操作的,对于办公室人员来说,每天必须要做的事情就是开机和关机了。于是有些用户想设定让win10电脑自动开机或关机,这该如何设置?其实设置方法很简单,现在分享一招简单设置电脑开关机时间的方法。
1、同时按下Windows徽标键+R键,调出“运行”框,在“运行”框中输入命令control,并点击“确定”,即可打开控制面板。

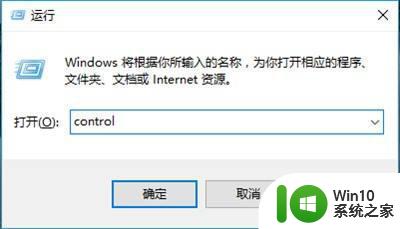
2、打开控制面板后,右上角可以切换不同的“查看方式”,选择“大图标”。
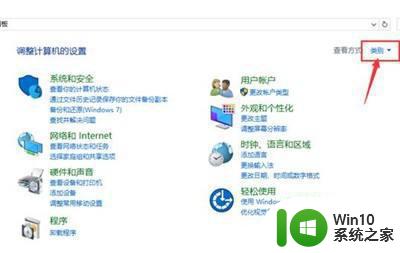
3、然后点击控制面板里的珠忌“管理工具”。
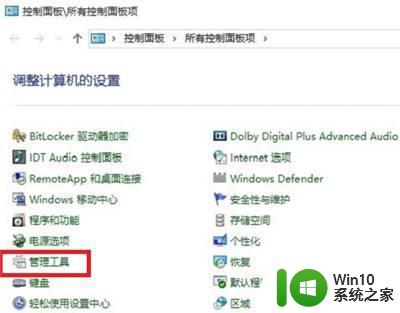
4、在管理工具里点击“计划任务程序”。
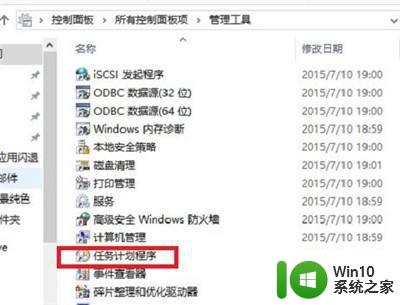
5、先点击下任务计划程序库,然后在中间的空白位置点击右键,选择“创建基本任务”,也可以点击右边的“创建基本任务”。
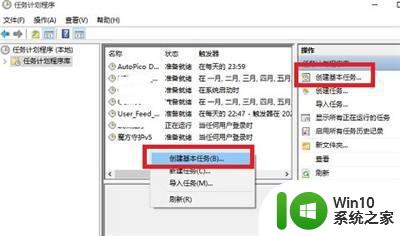
6、给定时关机的任务取个名字,如“定时关机”,然后点击“下一步”。
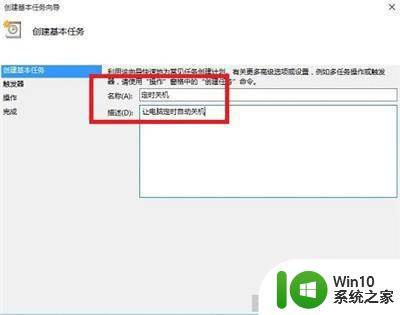
7、选择关机任务从什么时候开始,根据自己需要选择。
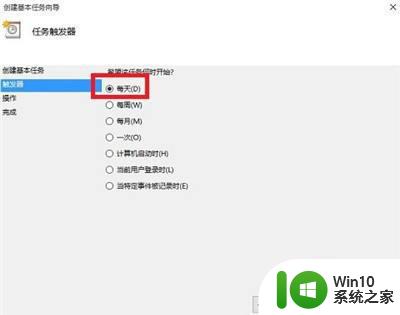
7、设置定时关机的时间段,选择定时巨耻驼关机每隔多长时间发生一次。
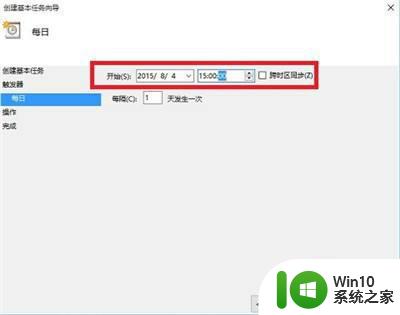
9、选择任务执行的操作为启动程序。
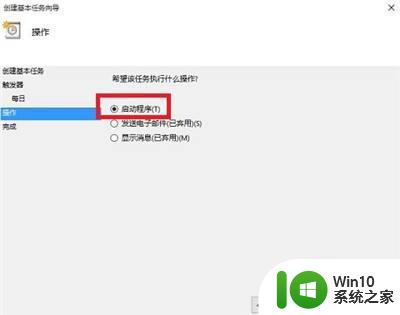
10、点击“程序或脚本”后面的浏览进行爬牺选择执行的程序,要是知道程序路径就可以直接填写程序,填上 shutdown 命令,这里参数设置 -s 表示关机。
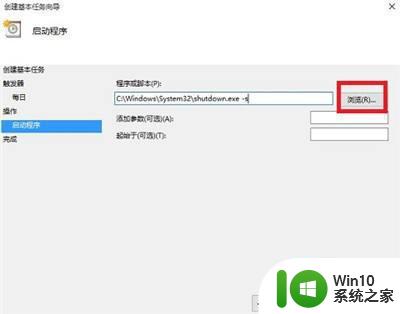
11、选择“是”来确定。
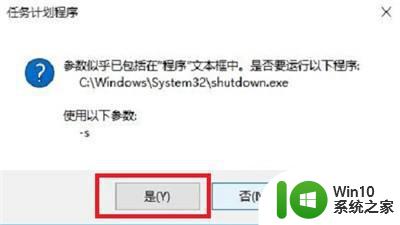
12、此界面选择“完成”,结束自动关机的计划任务设置。
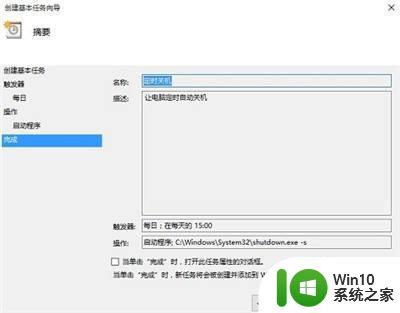
13、设置好后,在任务列表里就可以看定时关机任务了。
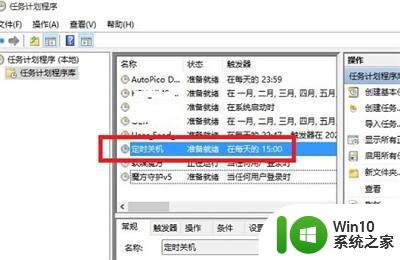
综上所述win10如何设定定时开关机,每天固定时间开机关机的用户可以试试,掌握此方法可以大大提高办公效率。