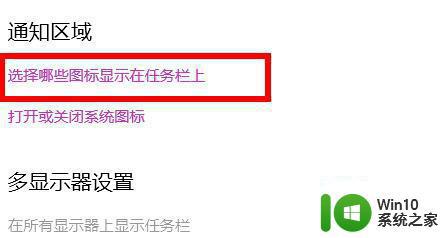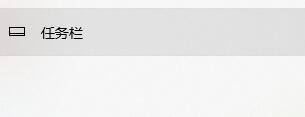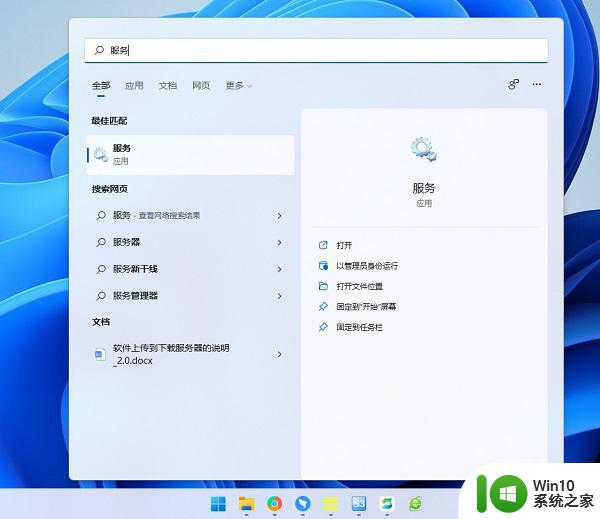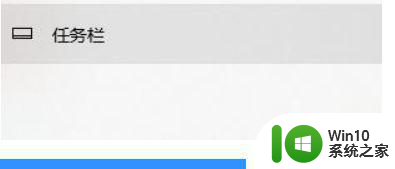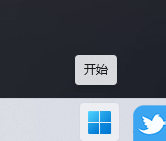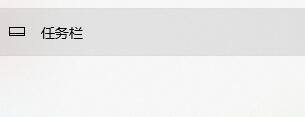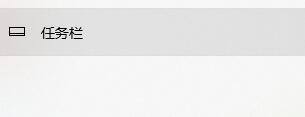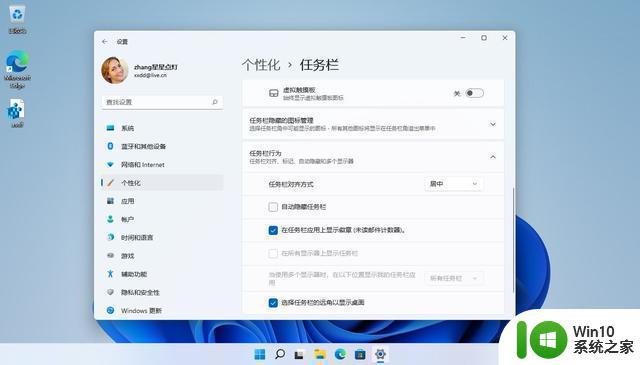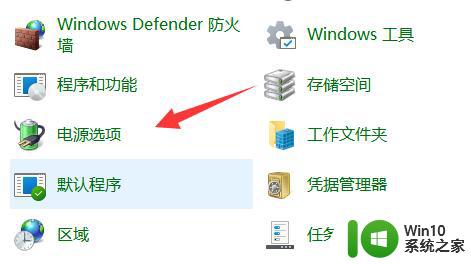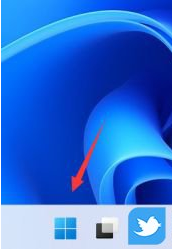win11的wifi功能不见了如何解决 win11笔记本wifi功能消失了怎么办
更新时间:2023-01-09 03:11:46作者:cblsl
如今微软新发布的win11正式版系统也越来越受用户的欢迎,一些用户在自己笔记本配置符合的条件下,也都开始了进行win11系统的安装,可是在启动笔记本win11系统之后,想要进行无线wifi连接时却总是没找到wifi图标,那么win11的wifi功能不见了如何解决呢?这里小编就来告诉大家win11的wifi功能不见了解决方法。
具体方法:
1、首先右击下方任务栏,然后点击“任务栏设置”。
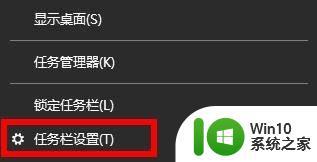
2、然后点击左侧任务栏中的“任务栏”选项。
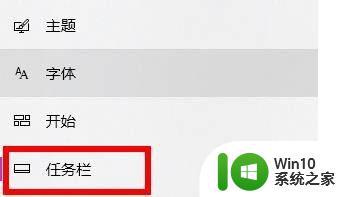
3、下拉之后就可以看到通知区域,点击“选择哪些图标显示在任务栏上”。
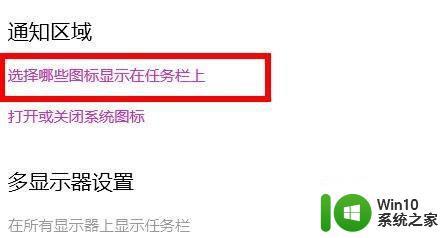
4、最后就可以看到下方的网络设置,将后面的开关打开即可。
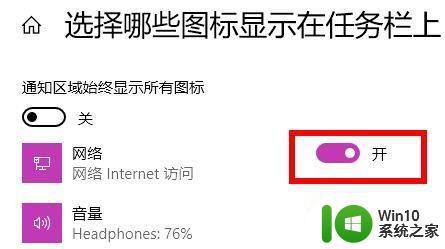
以上就是有关win11的wifi功能不见了全部内容了,有需要的用户就可以根据小编的步骤进行操作了,希望能够对大家有所帮助。