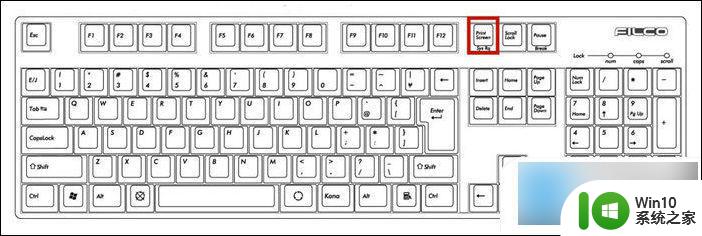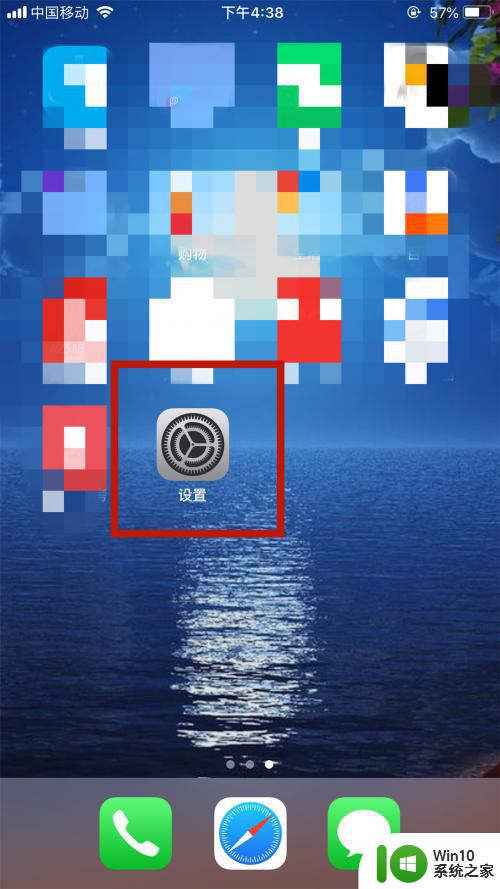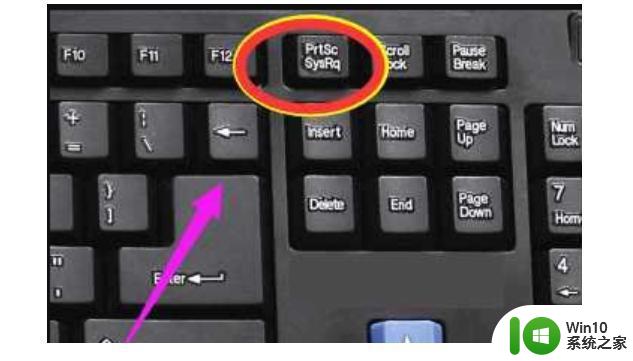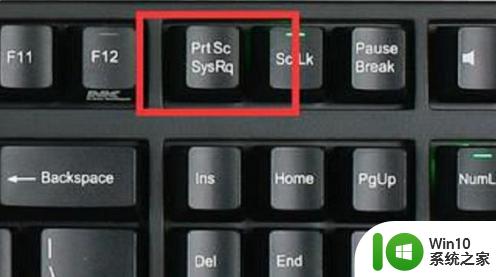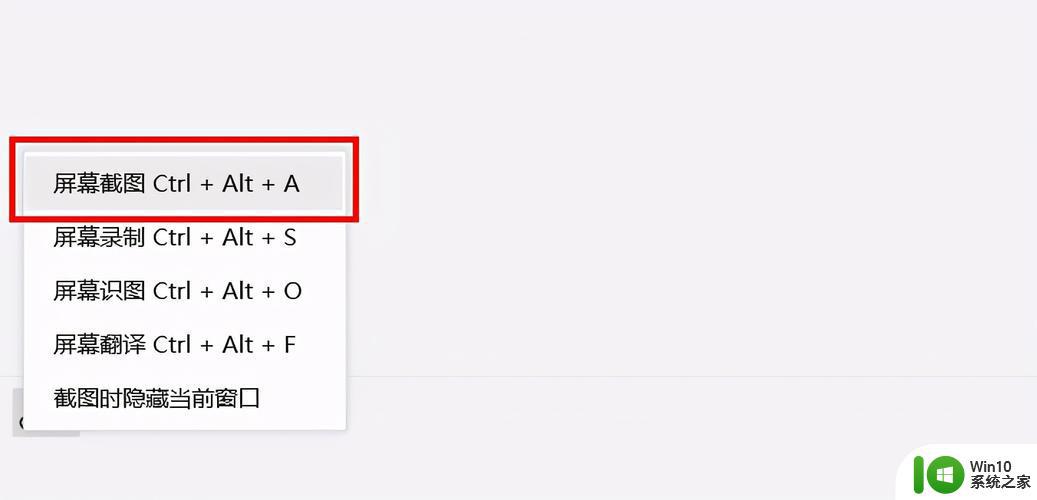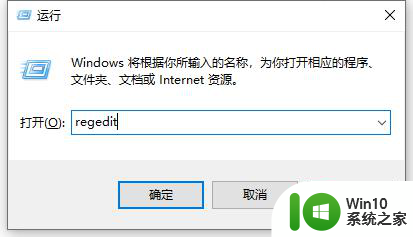教你使用printscreen键截屏整个桌面 printscreen键怎么用
更新时间:2023-01-24 02:03:31作者:cblsl
细心的小伙伴发现键盘上有一个printscreen键,平时也很少用到,此按键有什么作用?电脑键盘PrintScreen可以对屏幕进行截图,但是大部分朋友都不太会使用,今天就来告诉大家使用printscreen键截屏整个桌面的方法。
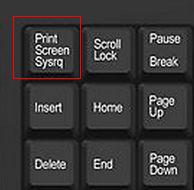
具体方法如下:
1、首先电脑键盘PrintScreen屏幕截图键。
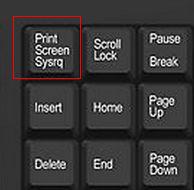
2、按PrintScreen可以截取屏幕全图。
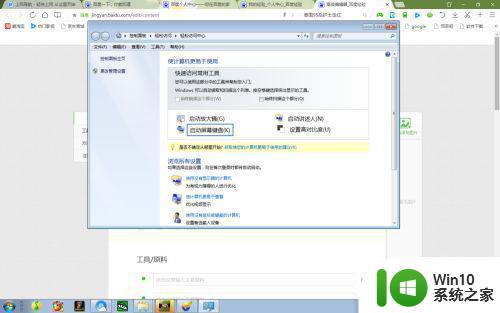
3、或按Alt+PrintScreen可以截取屏幕窗口。
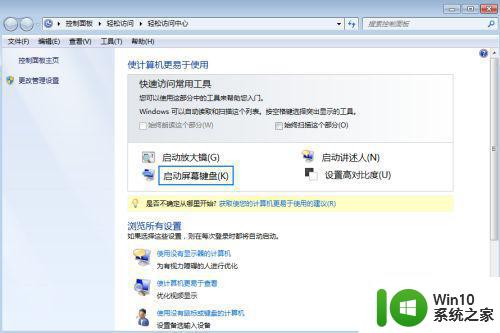
4、之后单击电脑开始菜单,或按Win键。
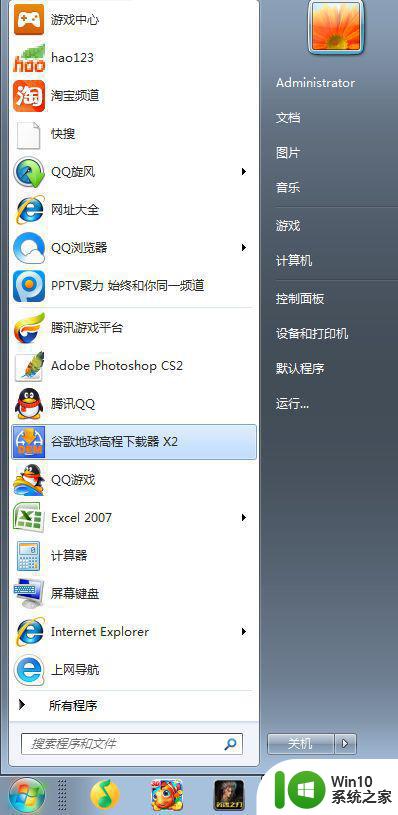
5、在所有程序中点击“附件”。
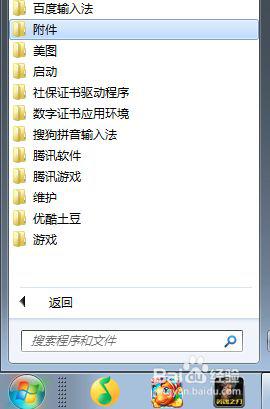
6、之后点击“画图”。就可以打开画图板。
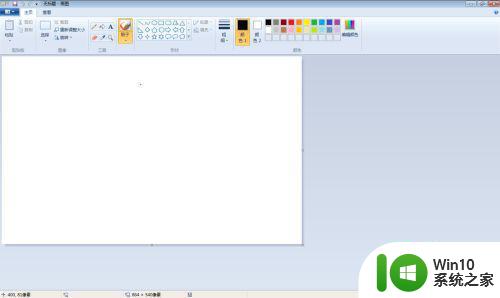
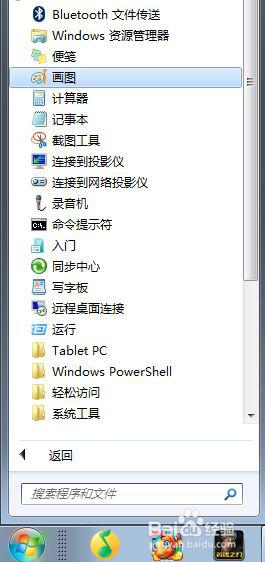
7、之后点击鼠标右键,粘贴即可,或按Ctrl+V将刚才的截图粘贴到画画板,我们才能看到截图,之后编辑完成即可保存。

截图是日常办公中都会使用到的,阅读以上教程步骤后,我们就可以轻松使用printscreen键截屏整个桌面。