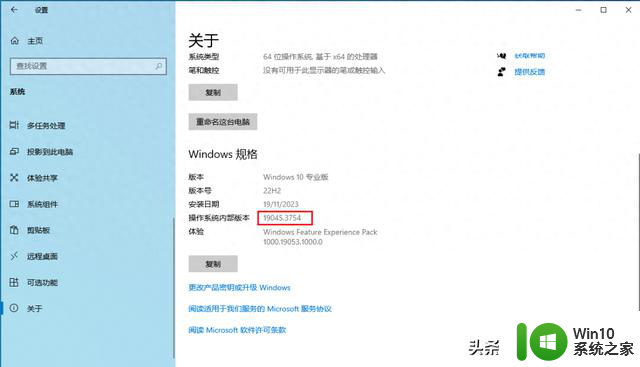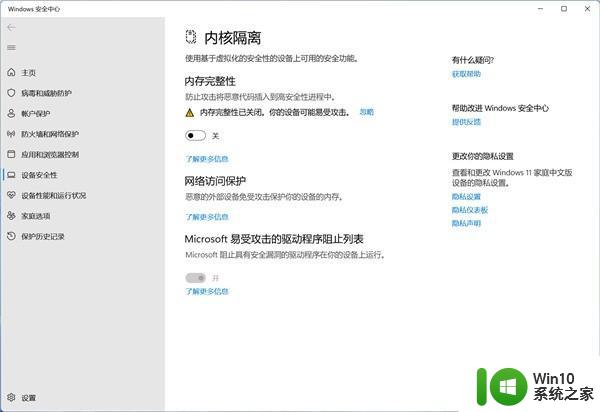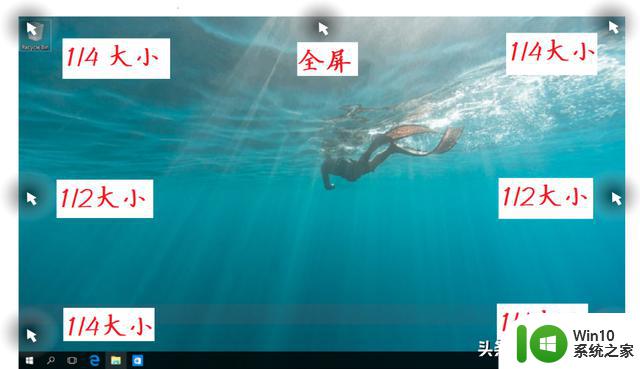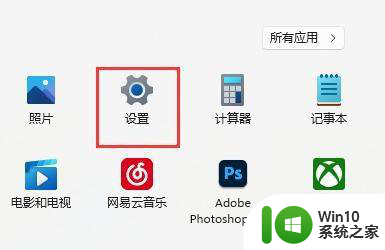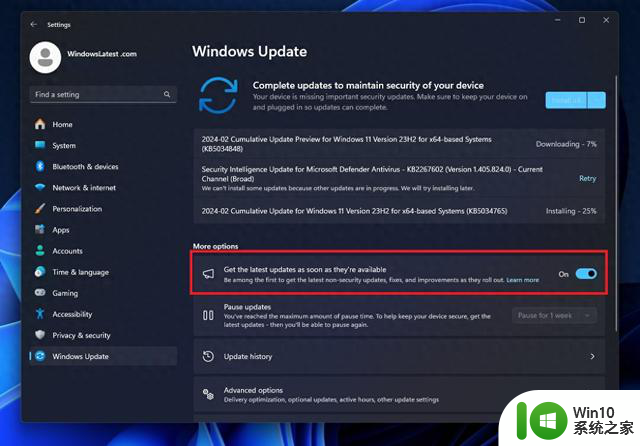win10/11中,这鸡肋功能终于关闭了!游戏性能飙升37.7%
简单来说,它使用硬件虚拟化功能来创建内存的安全区域,并将其与常规操作系统隔离开来。VBS 使用 Windows 虚拟机监控程序来创建此虚拟安全模式,并强制实施保护重要系统和操作系统资源的限制,或保护安全资产。
随着 VBS 提供的保护增强,即使恶意软件获得对 OS 内核的访问权限,可能的攻击也受到很大限制和遏制,因为虚拟机监控程序可以阻止恶意软件执行代码或访问平台机密。

这是在win11发布的时候,微软默认开启的功能。与此同时还开启了Hypervisor强制代码一致性检查(HVCI),HVCI通常称为内存完整性。是基于虚拟化的代码完整性保护,我们在Windows 安全中心可以找到它。
有人就表示这两项功能会影响电脑的性能,为此还有人特意做了一次对比的测试。具体的小编就不在此展开了,咱们聊聊测试的结果数据。
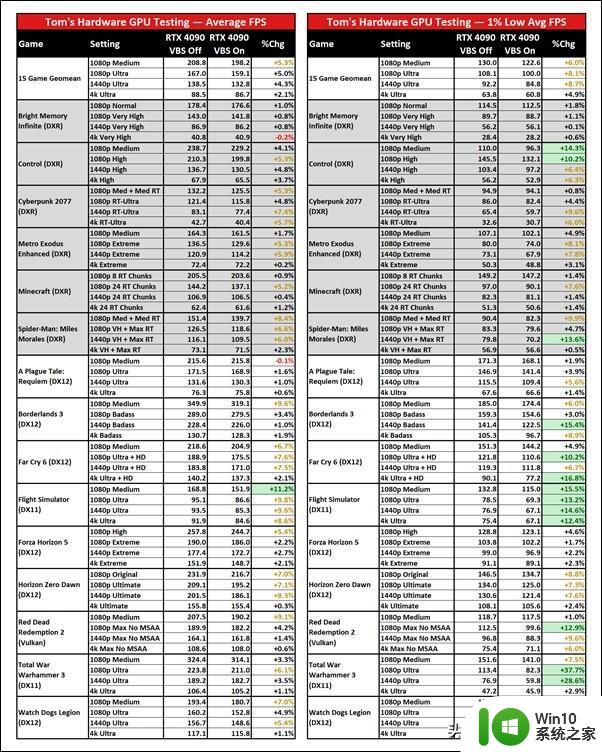
15款游戏平均下来,VBS关闭之后平均帧率在4K下提升了2.1%,1080p中画质下提升了5.3%,也就是分辨率越低、画质越低,差异越大,变化超过5%的就有26组之多。
其中,《微软飞行模拟》在1080p低画质下提升了11.2%,是影响最大的,其他三组设定也提升了9%左右。

1%最低帧的变化就更大了,不同分辨率画质下提升了4.9%至8.7%不等,但和分辨率、画质并没有线性关系,2K高画质下是最突出的。
变化幅度超过5%的有多达33组,其中13组更是超过了10%,像是《微软飞行模拟》四种情况下提升最也有12.4%,最多达15.5%。

最夸张的是《全面战争:战锤3》,1080p高画质下的提升幅度竟然达到了夸张的37.7%,2K高画质下也有28.6%!
就是这么两项功能,使得我们的系统性能很拉胯。但现在,这个功能是可以关闭的,大家知道怎么关闭吗?接下来分享给大家:
1、win+r打开运行窗口,在框内输入【msinfo32】。按下回车键,此时我们就可以看到VBS处于什么状态了。如果是开启状态,那就接着下一步。
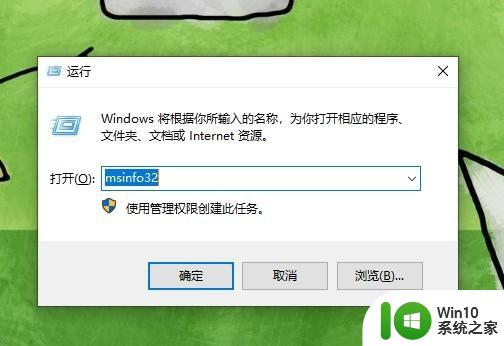
2、点击任务栏的搜索框,输入【PowerShell】,点击【以管理员身份运行】。
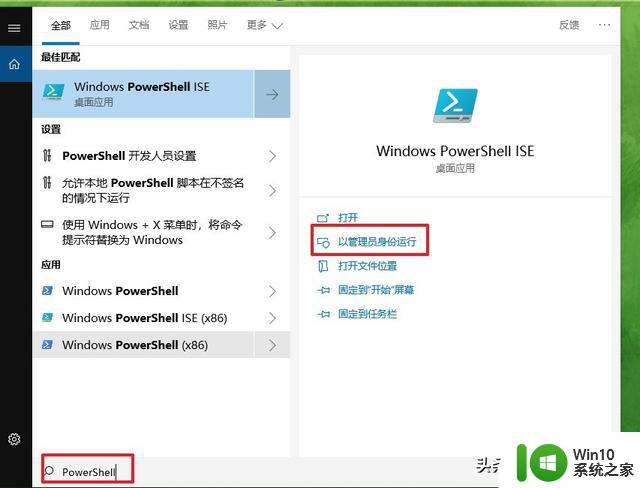
3、在PowerShell窗口中,输入【dit /set hypervisorlaunchtype off】,按下回车键。
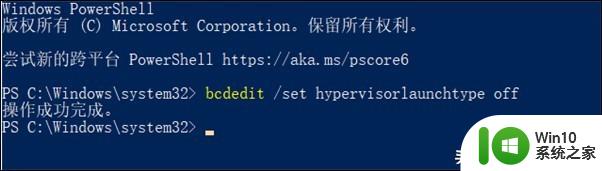
4、完成上述操作后,重启下计算机即可。此时VBS就关闭了,由于HVCI 是于 VBS的,关闭VBS它自然也就关闭了!
如果你的电脑系统是win11,那就跟着以上教程来设置一下吧,让你的电脑性能瞬间飙升!