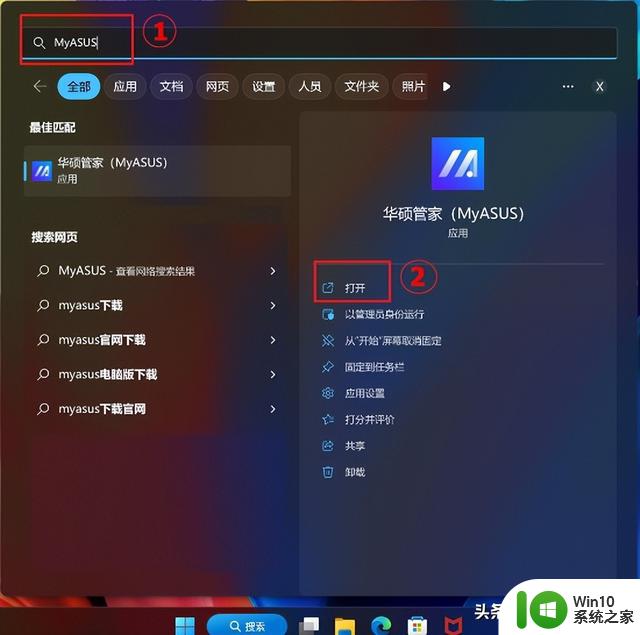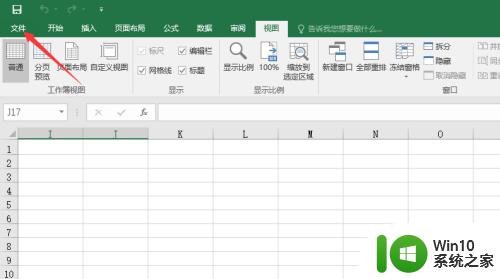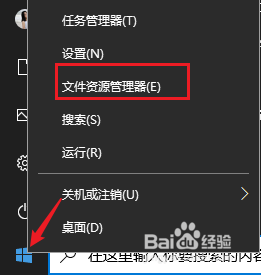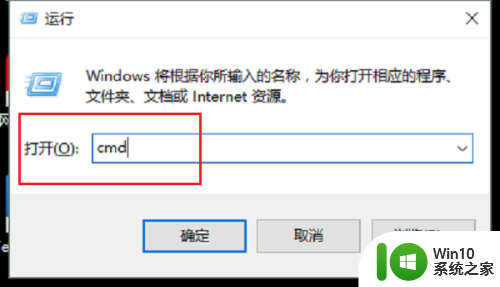怎么查windows是什么版本 Windows系统版本查看方法
怎么查windows是什么版本,在如今信息技术高度发达的时代,Windows操作系统作为全球最为广泛使用的操作系统之一,被广大用户所熟知和应用,对于许多初次接触Windows系统的用户来说,他们经常会遇到一些困惑,那就是如何准确地查看自己所使用的Windows版本。毕竟不同的版本在功能和界面上可能会存在一些差异,了解自己所使用的版本对于优化系统设置和解决问题至关重要。接下来我们就一起来探讨一下如何查看Windows系统版本的方法。
操作方法:
1.查看电脑系统的windows版本
开始---运行---输入winver,单击确定。就可以查看电脑系统的windows版本了,如下图所示,可以看到我的电脑是win7的。
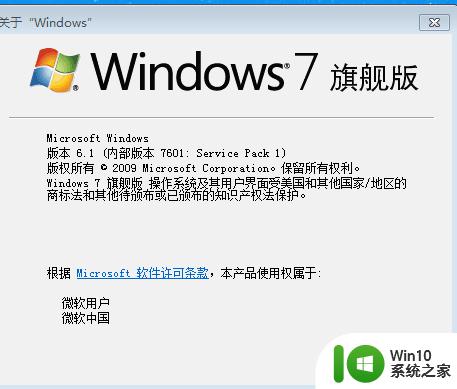
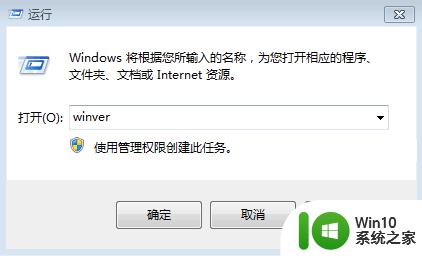
2.cmd
开始---运行---输入cmd,按确定之后就可以看到电脑系统的版本了。如下图所示:
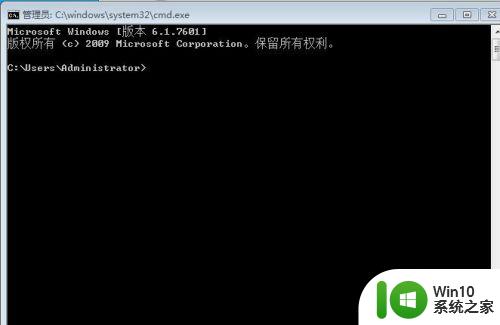
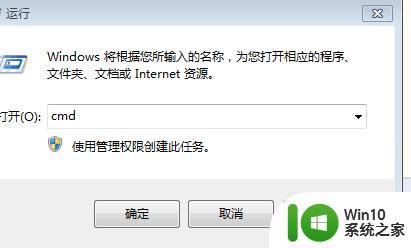
3.msinfo32.exe
开始---运行---输入msinfo32.exe,就可以看到电脑系统的版本了,如下图所示:
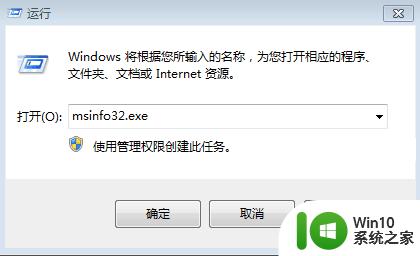
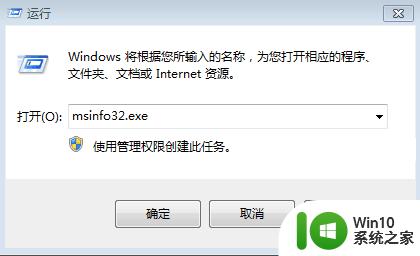
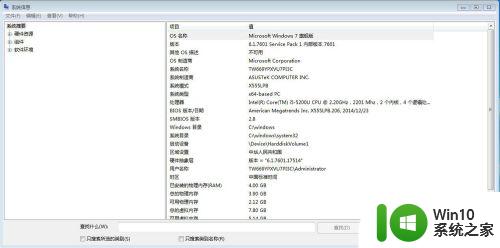
4.属性
右击我的电脑---选中属性,就可以看到电脑的系统版本了,如下图所示:
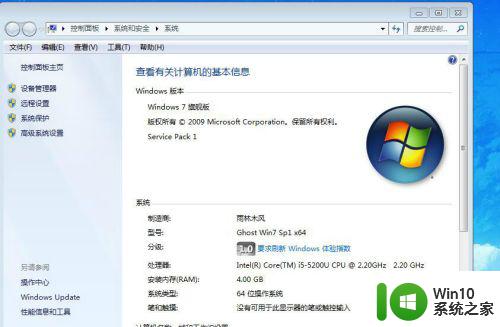
5.版本
查看电脑系统的windows版本有很多种方法,我比较喜欢第四种。因为同时还可以看电脑是几位数的,是32位还是64位。

以上就是如何查看Windows版本的全部内容,如果你遇到这种情况,可以按照这些步骤来解决,非常简单快速,可以一步到位。