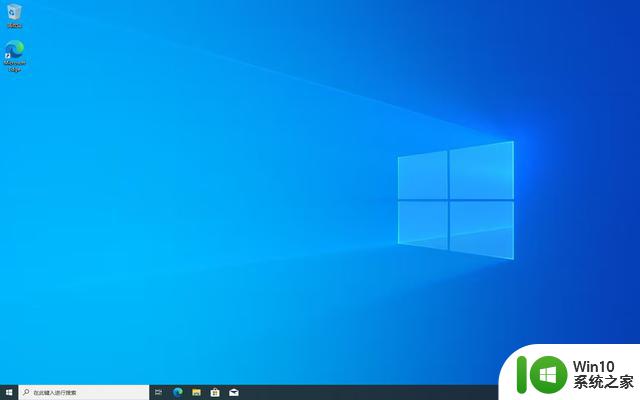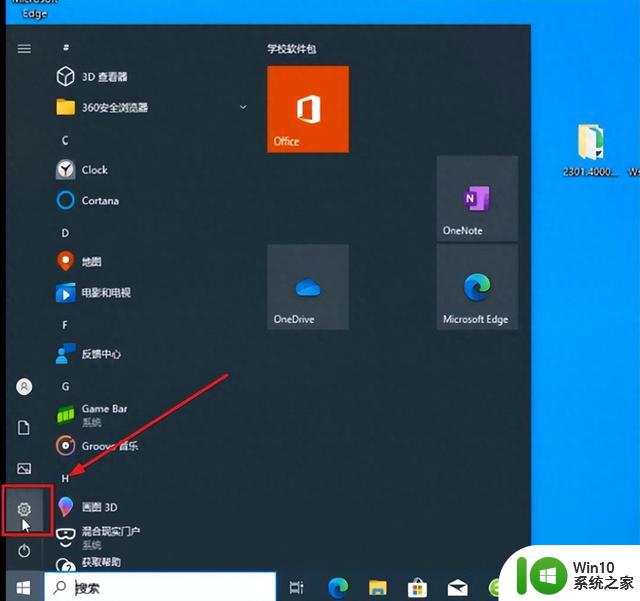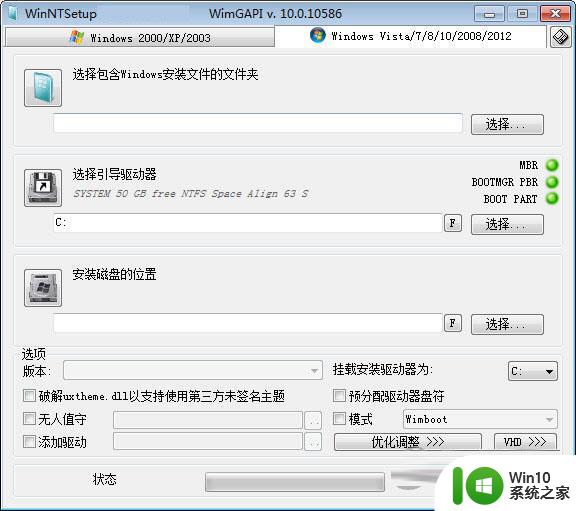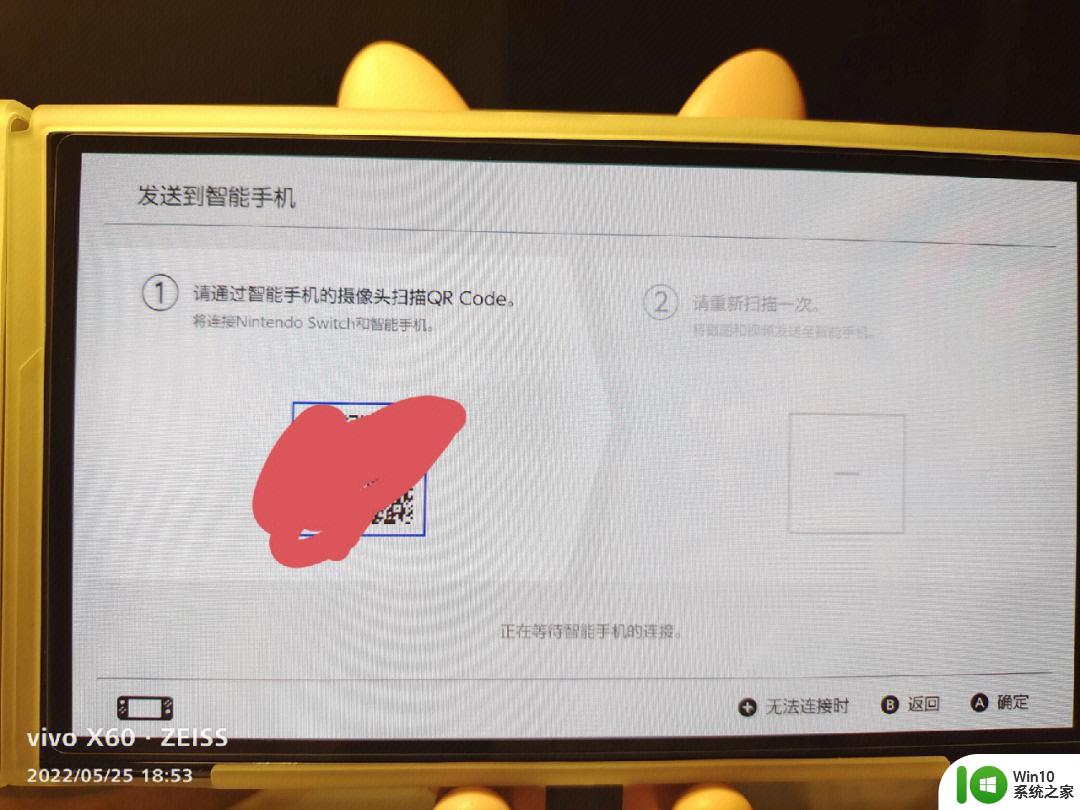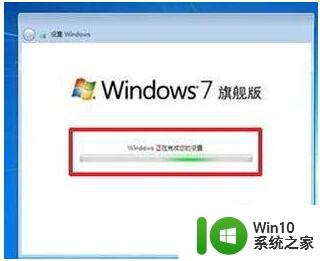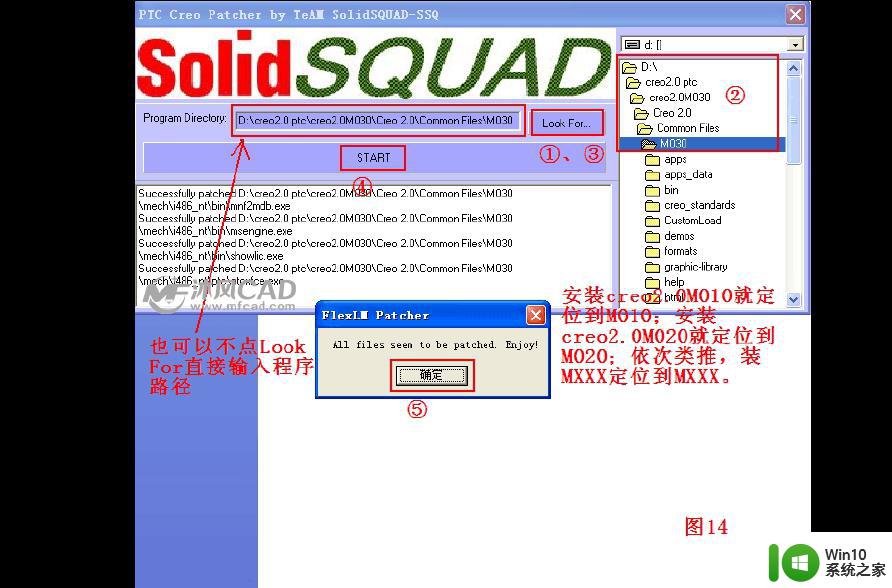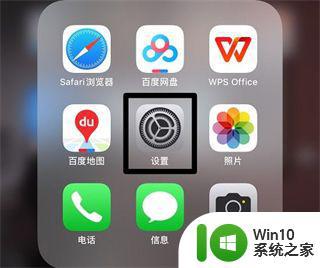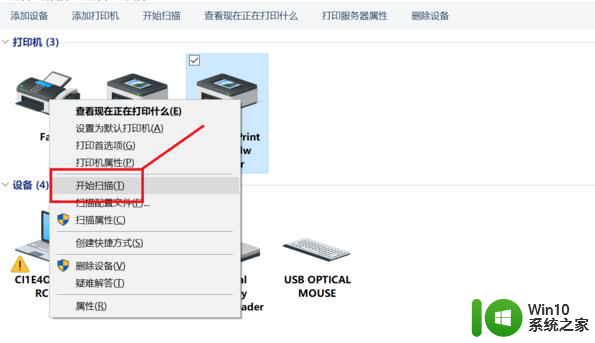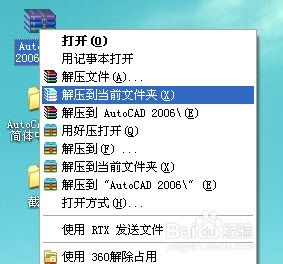手把手教你安装官方Windows10原版系统图文教程

下面我来介绍一种使用微软官方提供的工具重装原版Windows 10系统的方法。首先我们需要准备一个8G或者更大的U盘,需要一台能正常上网的电脑。
1、搜索官方网站下载工,打开搜索引擎输入搜索“下载Windows10 Microsoft”如下图所示,点击有官方标志的进入,如果实在搜索不出来或者怕点错的话,也可以网页上直接输入“https://m.microsoft.com/zh-cn/software-download/windows10”下载该工具,。
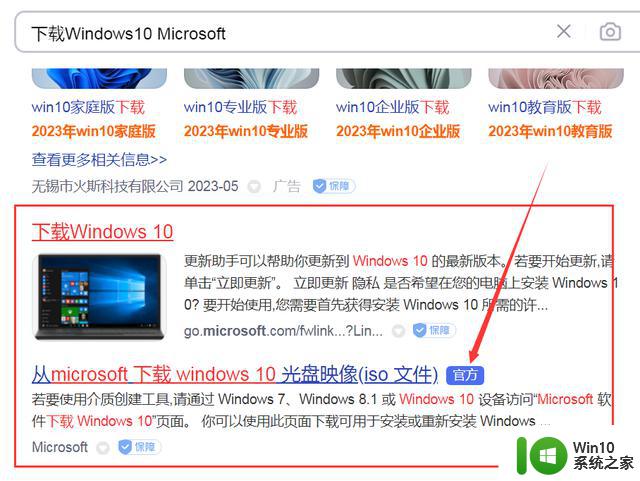
2、打开官方网站以后,点击“立即下载工具”,等待工具软件MediaCreationTool22H2(下载完成。
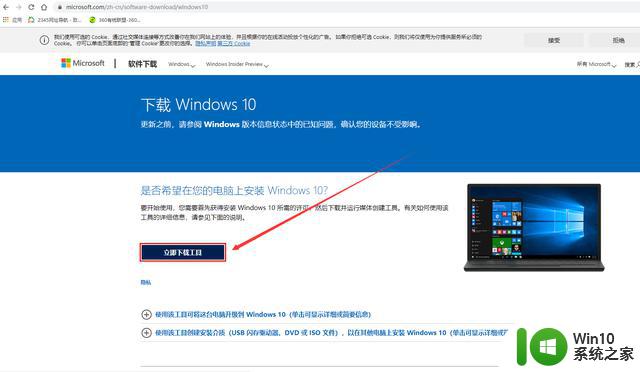
3、运行MediaCreationTool22H2工具,稍微等下软件运行。选择接受进入下一步,这个时候可以把U盘插入电脑了(注意U盘里面的资料记得备份,制作系统的时候会格式化U盘)
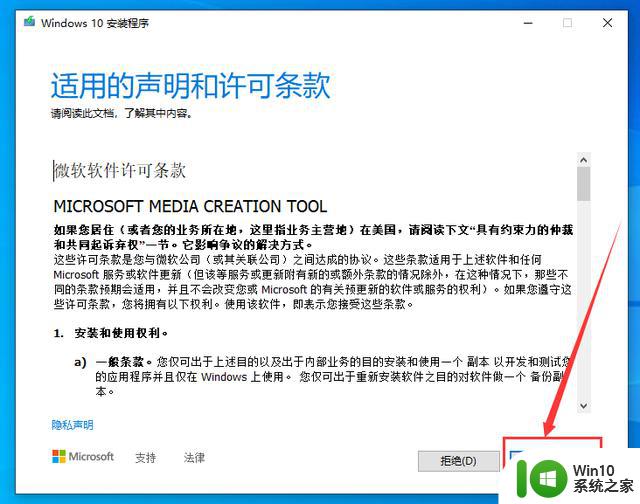
4、选择“为另一台电脑创建安装介质(U盘、DVD或者ISO文件)”。点击下一步
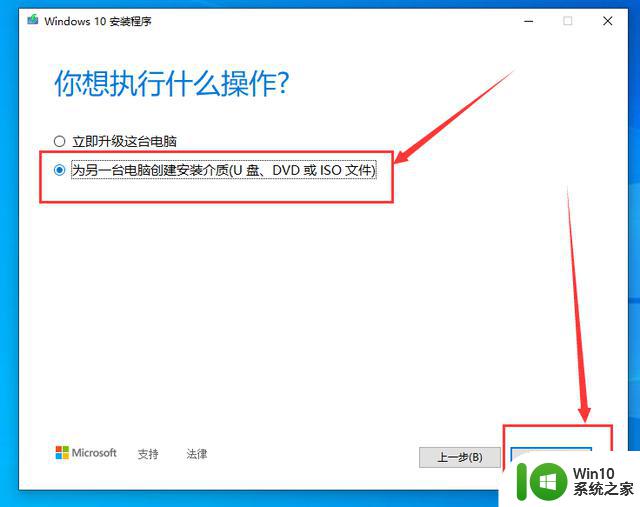
5、语言、体系结构和版本:一般可以默认选择就可以了,如果需要改动可以把对这台电脑使用推荐系统前面这个勾取消掉,就可以更改你需要更改的内容。
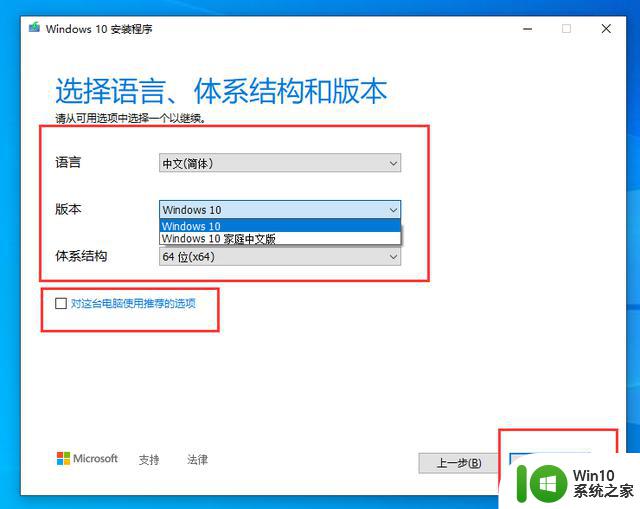
6、选择要使用的介质,我们选择U盘,点击下一步。
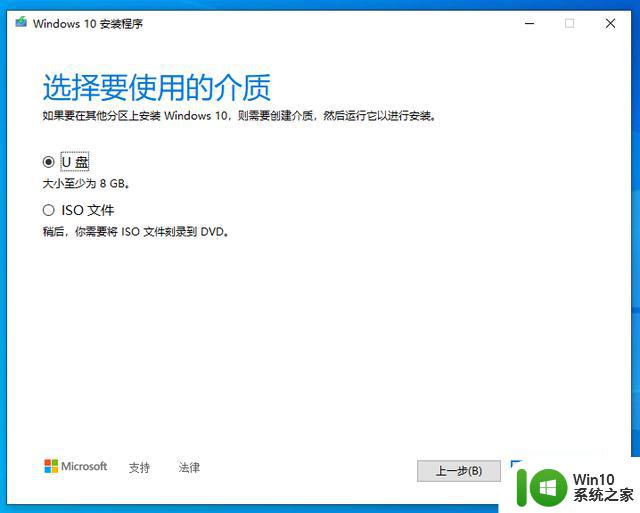
7、这个一定要找到那个才是你的U盘,不要选择着错了,要是不知道那个是U盘,可以点此电脑进去看清楚那个是U盘,这里我的U盘是H盘,所以我选择H盘点击下一步。
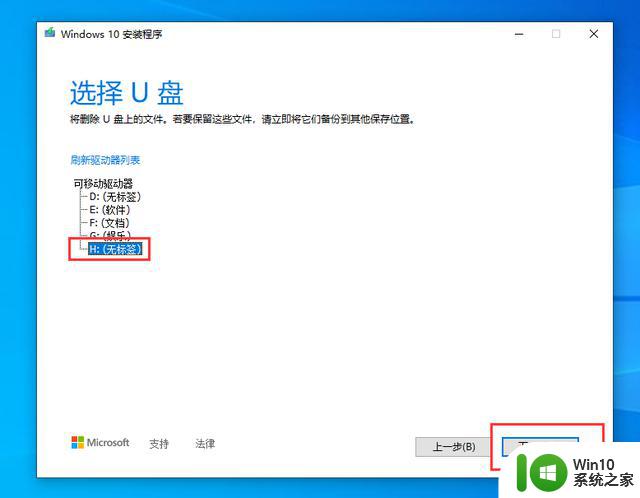
7、接下来我们只需要静静的等待,这个时候我们需要大约等待半个小时左右,可以先去忙其他的先,等待系统下载完成后会自动创建介质,当提示“你的U盘已准备就绪”后,点击完成即可。
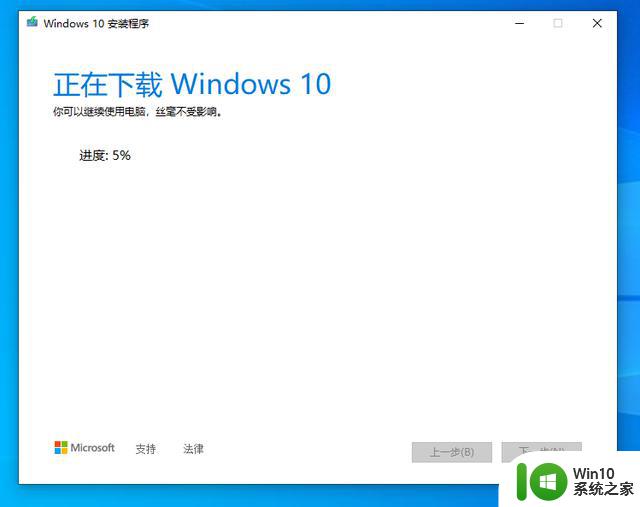
8、最后制作完成显示你的U盘已准备就绪,我们点击完成,等待一会儿去打开U盘看到如下图的内容就说明U盘已经制作成功了。
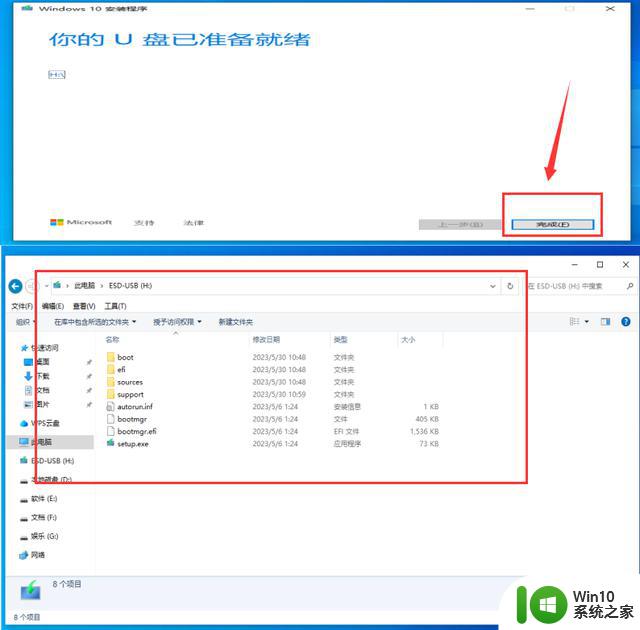
9、开始进行Win10系统安装
把U盘插到要装系统的USB接口上,然后按开机,开机的时候按着快捷启动键,下图给大家参考下各个主板或者牌子的开机快捷启动按键。
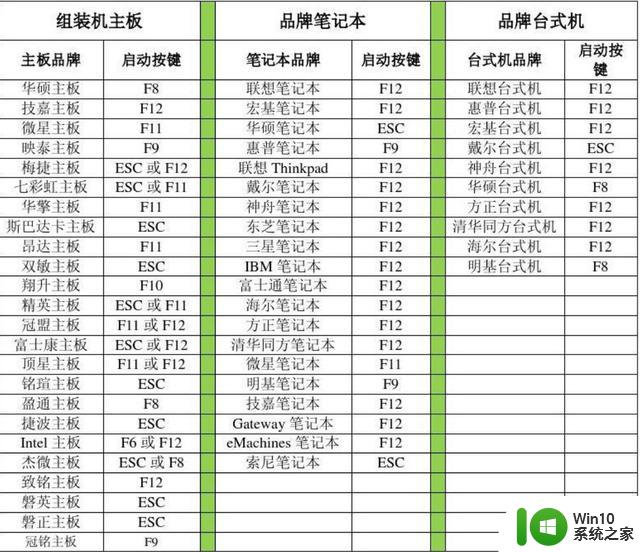
由于我电脑主板是华硕的我就在开机的时候不停的按着F8就出下面这个选项,由于我的主板支持UEFI启动,所以选择第二项或者第三项启动都可以,今天我选择了第二项启动进入。
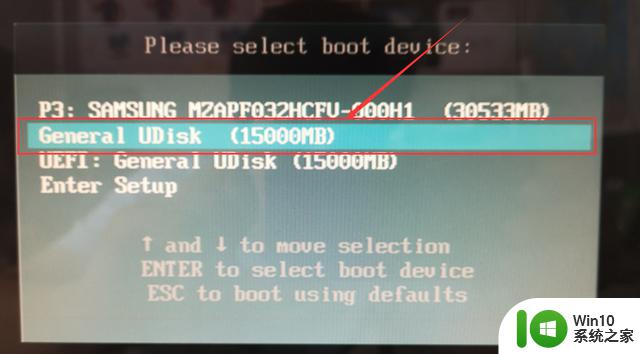
进入Windows安装程序,点击下一步。
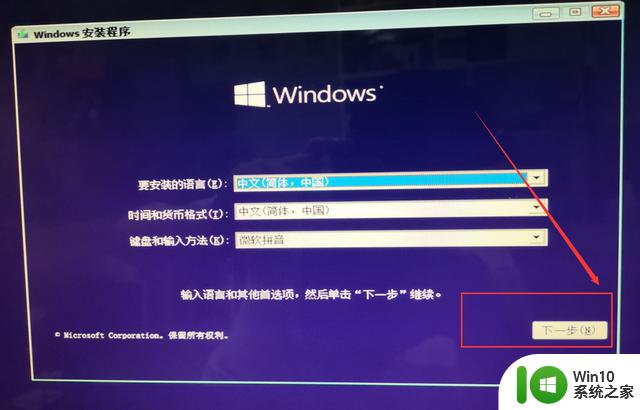
出现此页面以后我们点击现在安装。
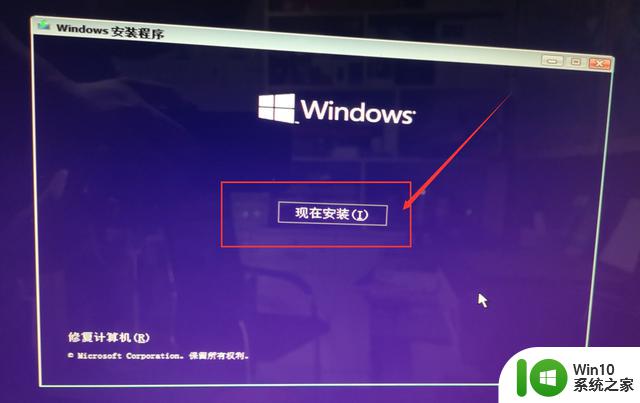
出现此页面以后我们点击我没有产品密钥。
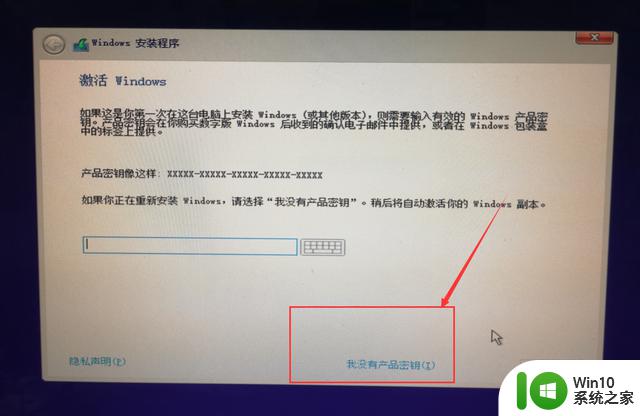
版本选择:我们可以选择家庭版本,教育版本,专业版,大家根据自己的需要选择,这里我选择专业版,选择好以后点击下一步。
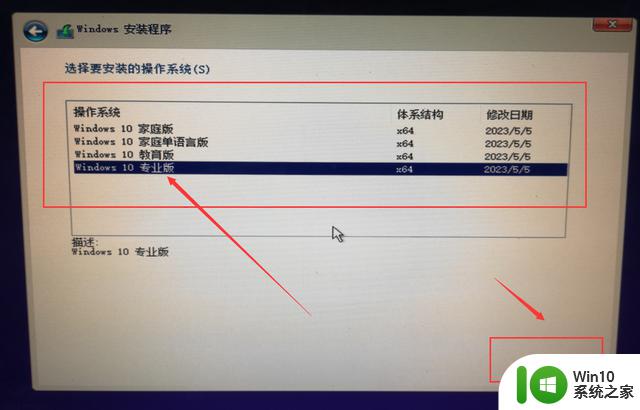
出现此页面以后我们点击勾选我接受许可条款,然后点击下一步。
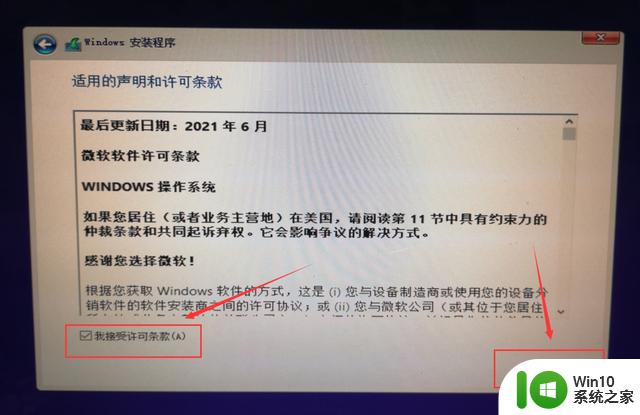
出现此页面以后我们点击自定义:仅安装Windows(高级)。
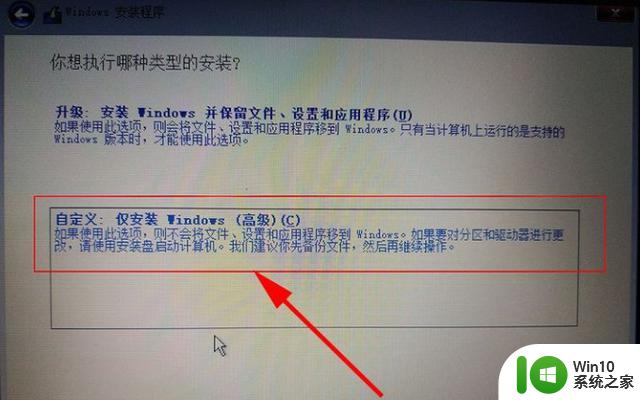
如果之前装有系统我们直接点击格式化系统盘,点击下一步就可以了。如果大家这里显示很多盘的时候一定确定好那个是系统盘,由于我这里就一个32G固态盘 ,我选择好格式化就可以直接点下一步了。
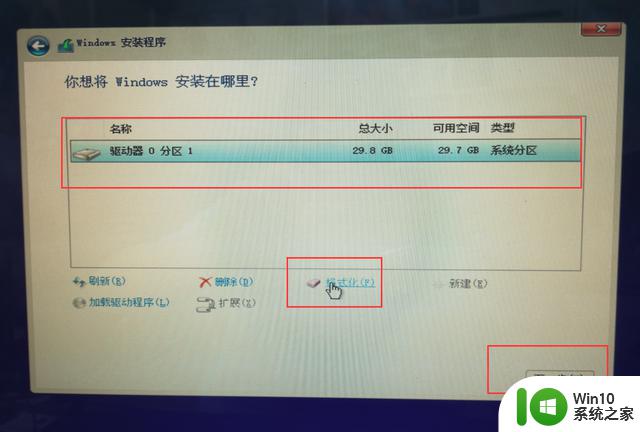
等待安装程序进行部署,完成后电脑会自动重启,重启以后记得拔掉U盘免得再次重U盘启动,这个时间正常也需要20分钟左右,如果配置高也会很快的。
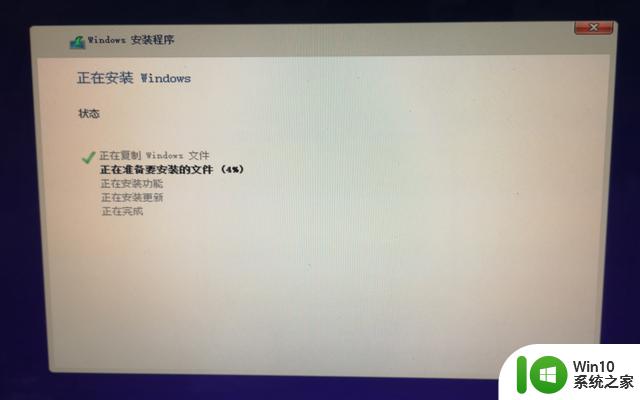
电脑重启以后,就进入系统设置了,区域设置,选择中国,然后点是。
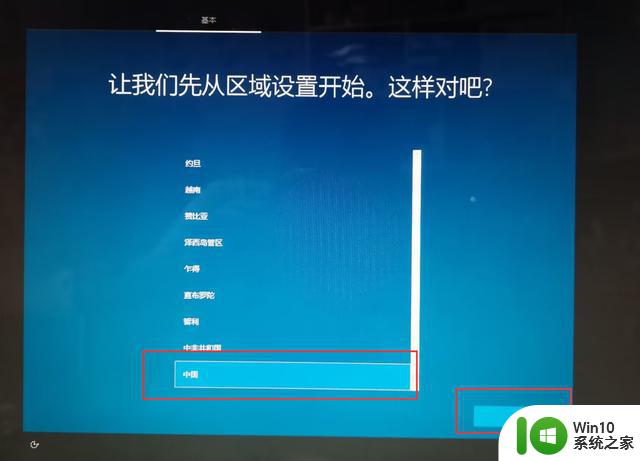
出现此页面以后我们我选择拼音,点击进入下一步。
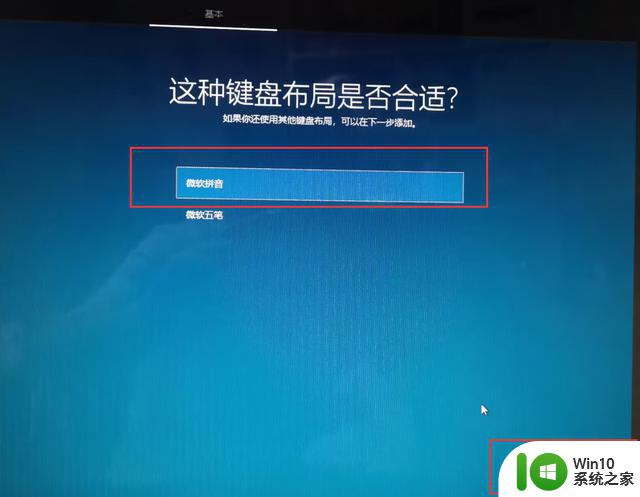
添加第二种键盘布局,我们选择点击跳过。

接下来进行用户设置,名称自己可以输入,英文或者中文都可以,输入好以后点下一步。
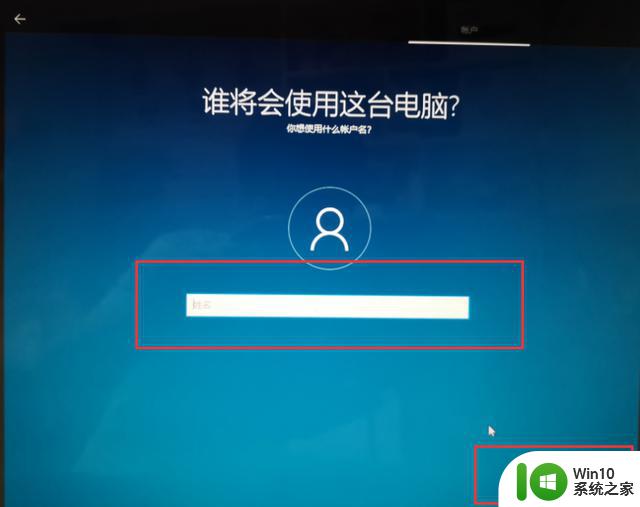
密码可以输入自己需要设置的密码,也可以不输入密码,直接点下一步也可以的。
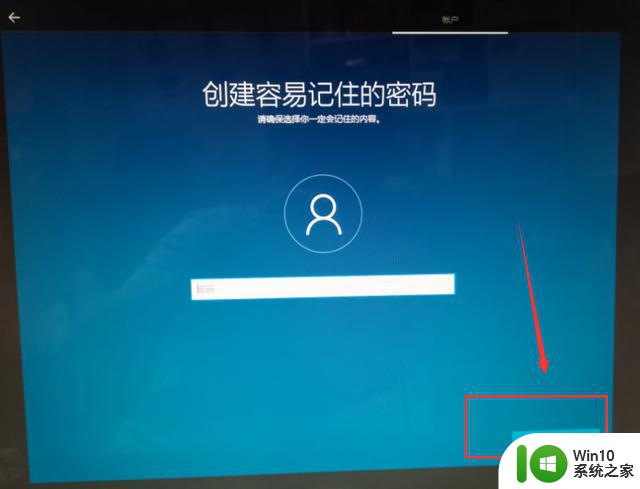
点击下一步以后,一些信息设置,直接点下一步就可以了,直至电脑重新启动进入桌面,这样官方原版Win10系统就算安装完成了,接下来一些电脑桌面设置我们下次再讲了。