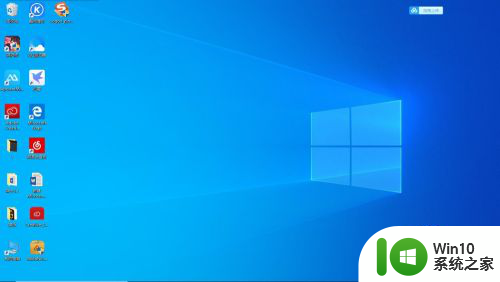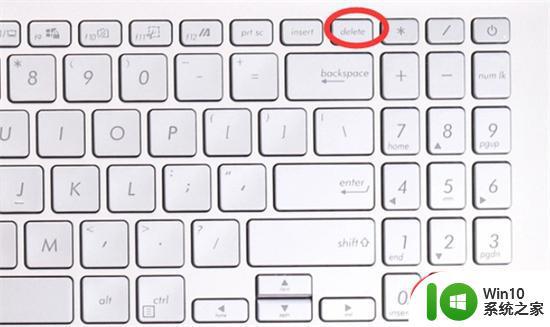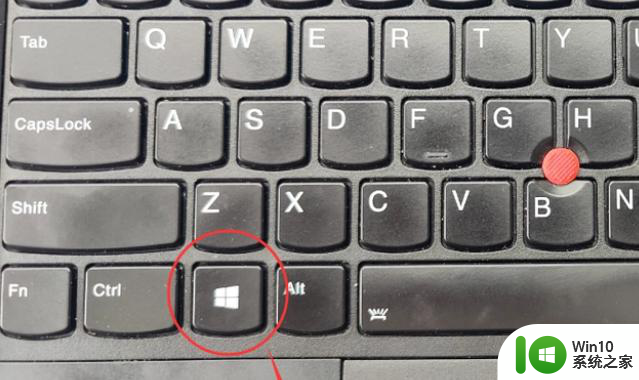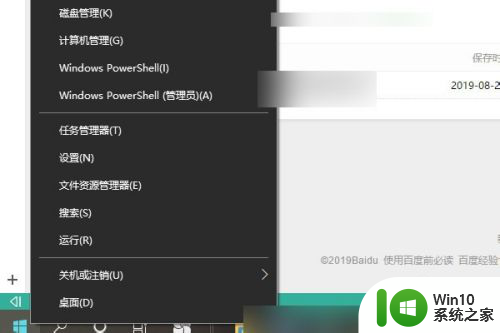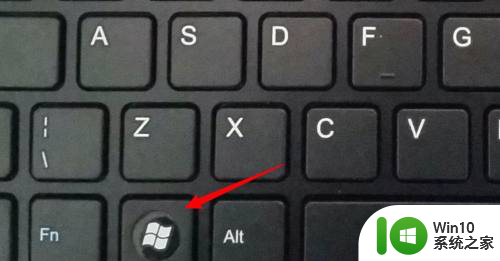电脑键盘不起作用了哪个是开关 如何调整电脑自带触摸键盘的灵敏度
电脑键盘不起作用了哪个是开关,电脑键盘是我们日常使用电脑时必不可少的工具,然而有时我们会遇到键盘不起作用的情况,这时我们需要先检查键盘是否开关关闭,因为有些键盘带有开关按钮。如果开关已打开,但键盘仍然无法正常工作,我们可以尝试调整电脑自带触摸键盘的灵敏度。调整灵敏度可以帮助我们更好地适应键盘的触摸感应,提高输入效率。接下来我们将详细介绍如何调整电脑自带触摸键盘的灵敏度,以便更好地解决键盘不起作用的问题。
步骤如下:
1.点击点击右下角的导航栏,然后点击鼠标右键,这时候就可以在菜单栏中找到触摸键盘,然后将其前面打勾,这时候就能显示出键盘来了。
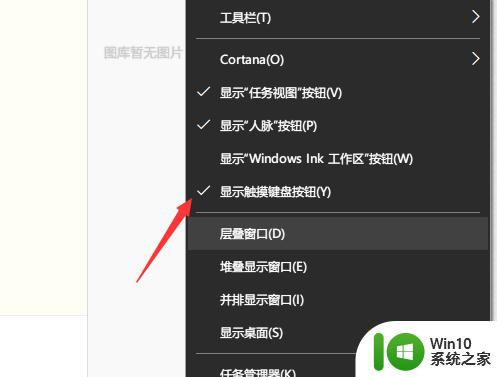
2.接着同样在电脑的右下角这个位置能看到键盘的图标,这时候如果直接点击这个图标的话,是可以将键盘直接打开来的,这样就能直接对键盘进行使用了。
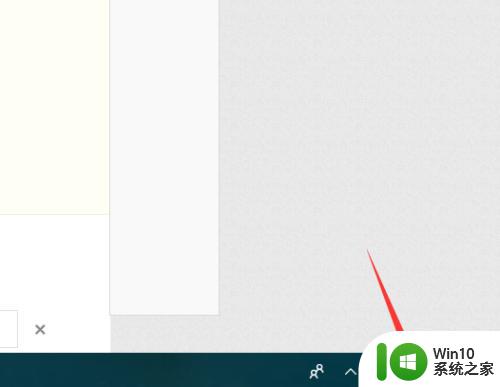
3.点击键盘的左上角,可以看到有一个设置按钮。直接点击这个设置按钮,就能对电脑键盘的一些功能进行合理地规划和设置了,这是非常好使用的,也能让键盘更操作。
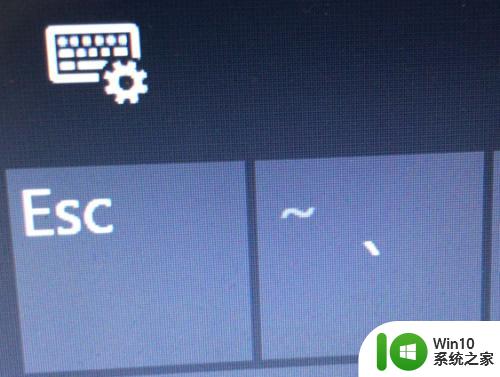
4.如果对键盘使用得还不是很灵活的话,可以设置键盘的类型。将键盘设置成手写的形式,这样就能直接对键盘进行设置了,也能让电脑的键盘使用得更好一些,因此直接点击进行设置即可。
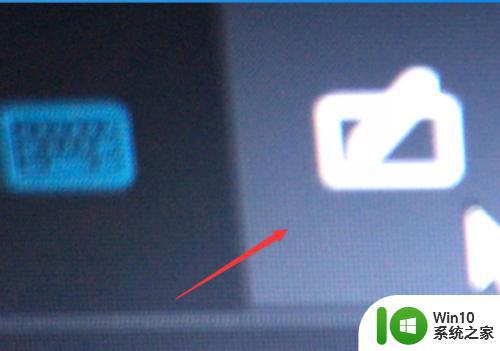
5.设置键盘框的大小,设置手写屏幕下面有设置键盘框大小的按钮。直接点击这个按钮就能对键盘进行设置了,因此直接选择这个键盘,就能直接对其调整键盘框的大小了。
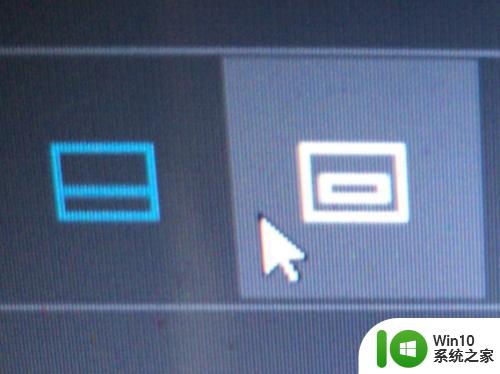
6.如果想对键盘里的字体进行设置的话,直接点击下面的设置按钮,然后选择会跳出一个窗口来,在这里可以进行设置,也可以选择其他的语言,自己根据实际情况来做。
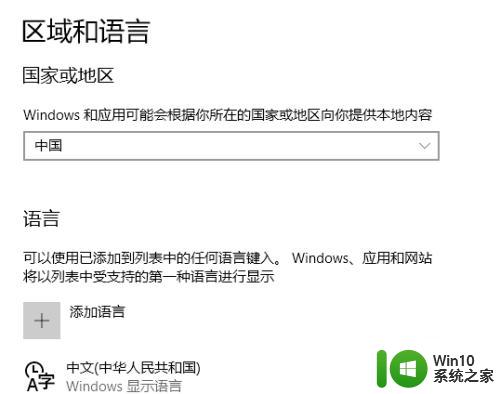
以上就是电脑键盘不起作用了哪个是开关的全部内容,如果您遇到相同的问题,可以参考本文中介绍的步骤进行修复。希望这些步骤可以对您有所帮助,祝您好运!