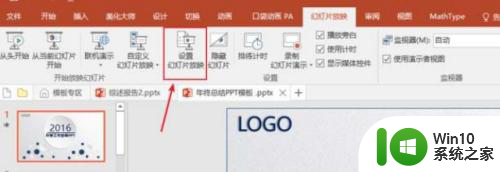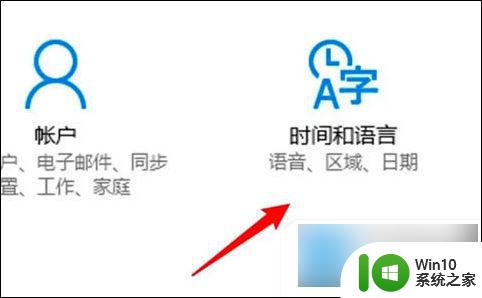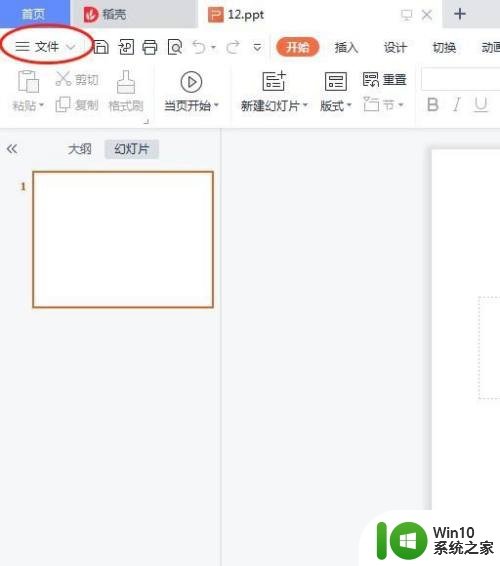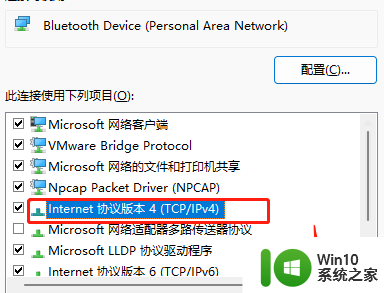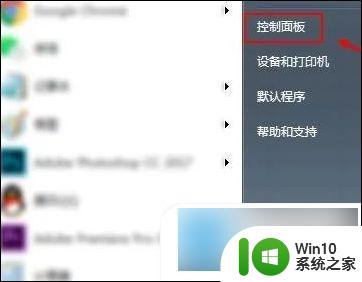ppt自动保存怎么设置 PPT自动保存时间间隔设置步骤
更新时间:2024-01-07 18:06:28作者:xiaoliu
PPT(PowerPoint)是一款广泛应用于演示文稿制作的软件工具,而在使用PPT时,经常会遇到突发情况导致文件丢失或损坏的情况,为了避免这种情况的发生,设置PPT自动保存功能是非常必要的。自动保存功能可以帮助我们在意外情况发生时,仍能够恢复到最近一次保存的状态。如何设置PPT的自动保存时间间隔呢?下面就让我们一起来了解一下详细的设置步骤。
方法如下:
1.点击幻灯片左上角的OFFICE按钮(如图);
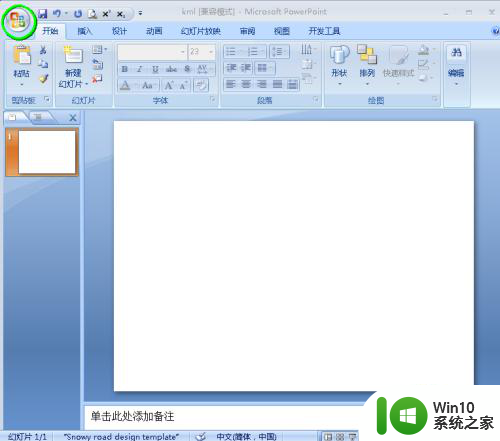
2.然后点击PPT选项(如图);
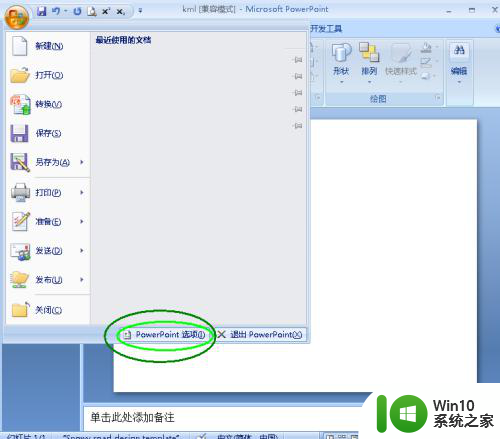
3.然后就会弹出选项对话框(如图);
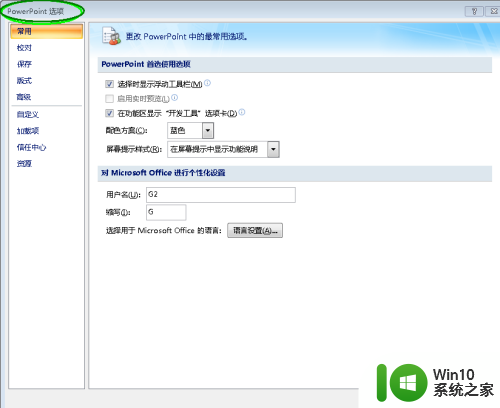
4.再点击左边列表中的‘保存’(如图);
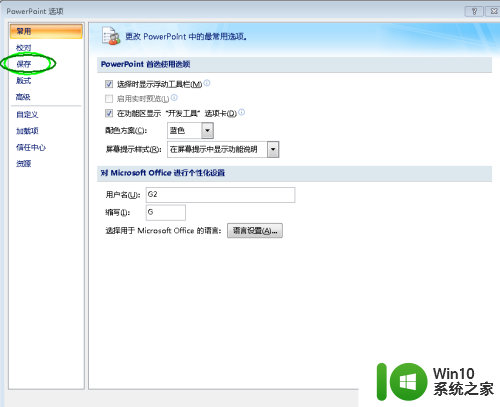
5.然后就可看到设置保存时间间隔(如图);
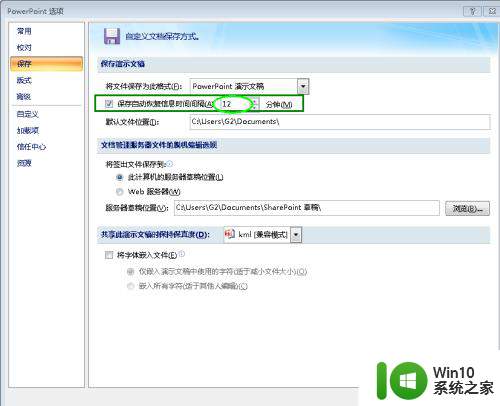
6.将其设置为自己需要的时间间隔,然后点击确定即可(如图)。
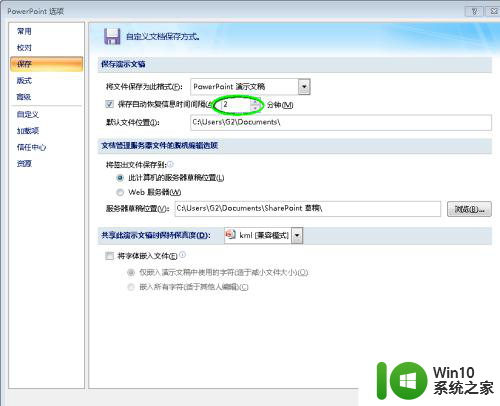
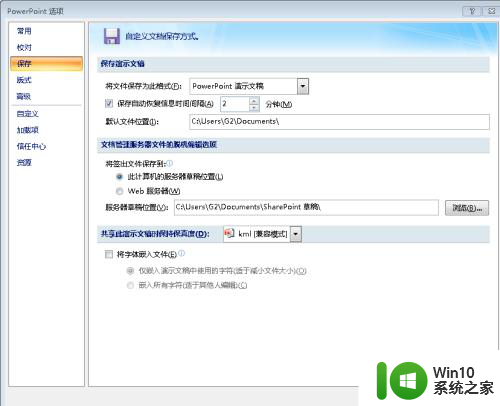
以上就是PPT自动保存的设置方法,如果你遇到这种情况,可以尝试按照我的方法来解决,希望对大家有所帮助。