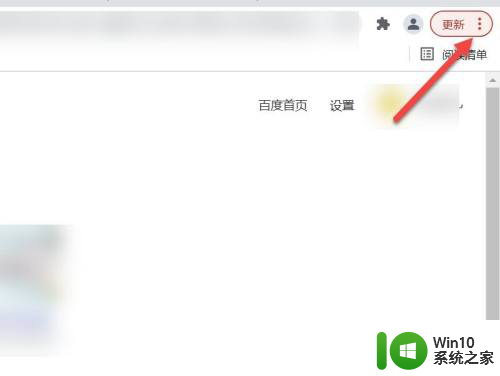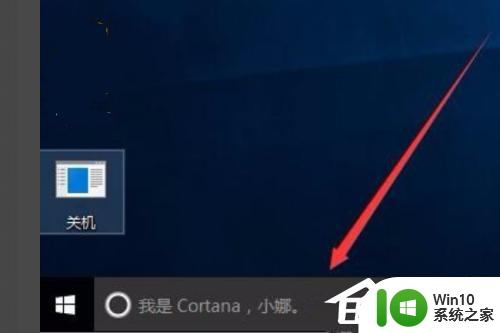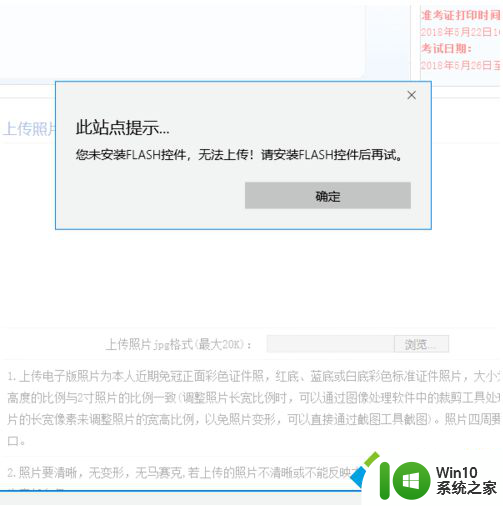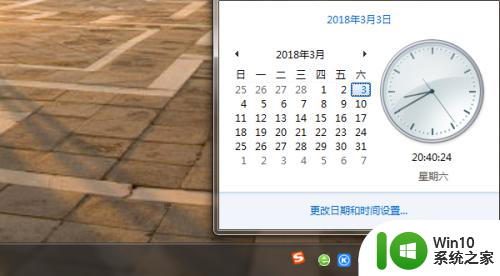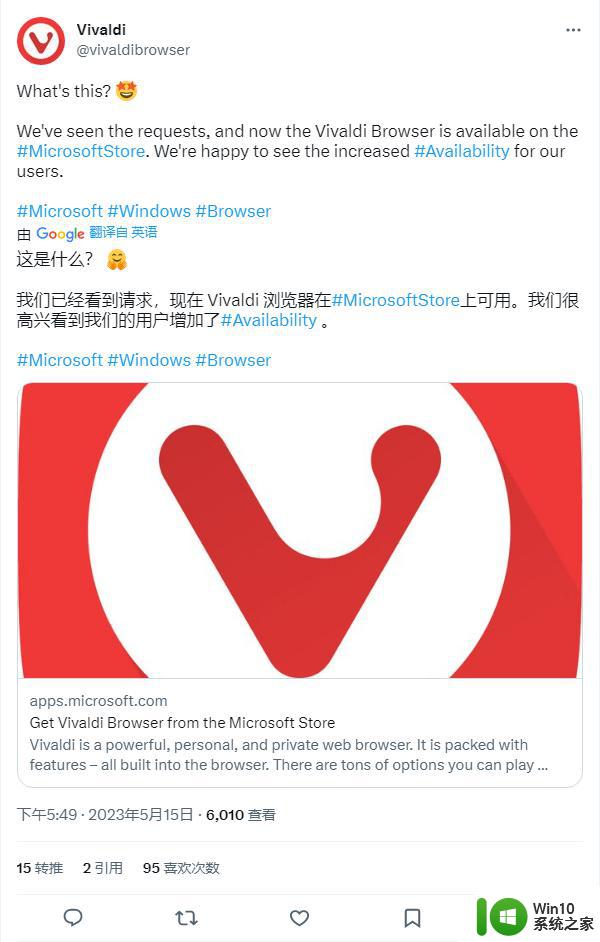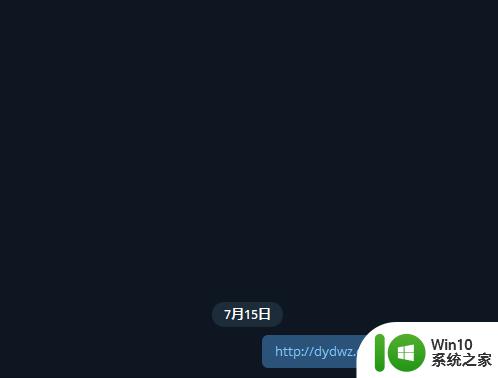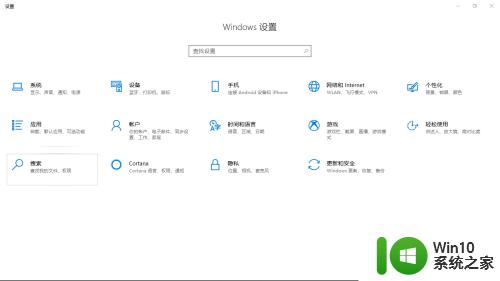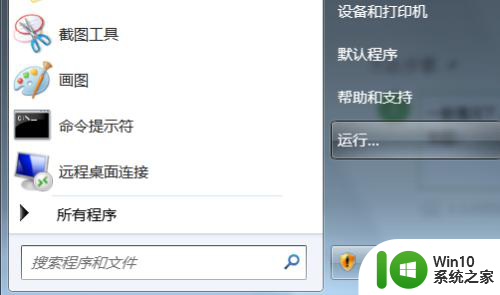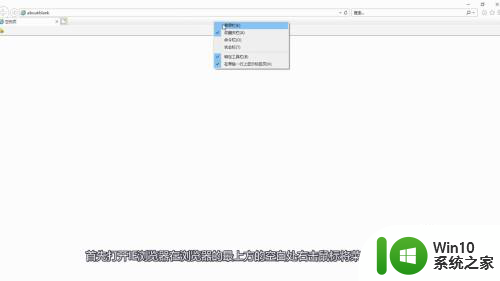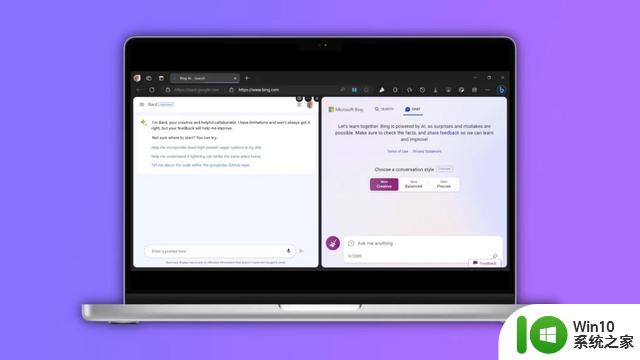idm插件怎么安装到浏览器里 如何在Google浏览器上安装IDM插件
idm插件怎么安装到浏览器里,在当今信息爆炸的时代,网络已经成为人们获取信息、交流沟通的重要工具,而浏览器作为我们上网的窗口,其功能的完善与否对我们的上网体验有着至关重要的影响。对于经常下载文件的人来说,IDM插件成为了必备的工具之一。如何在Google浏览器上安装IDM插件呢?本文将为您详细介绍IDM插件的安装步骤,让您轻松拥有高效的下载体验。
操作方法:
1.方法一:(推荐款)
1.将IDM软件卸载,再重新安装。安装好后,打开Google浏览器,依次选择【三点】>>>【更多工具】>>>【扩展程序】按钮
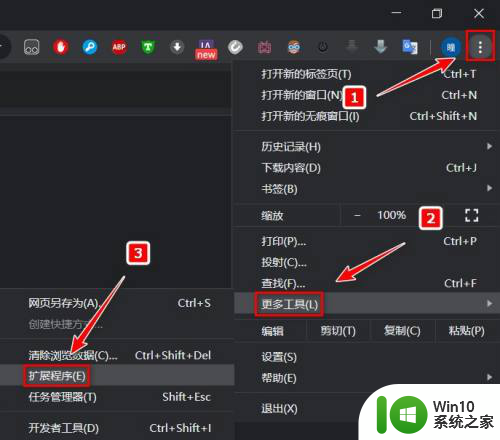
2.在扩展程序中,你会发现其中诞生了IDM插件。勾选打开它就行了(你在安装IDM时,插件就自动添加到Google中了)
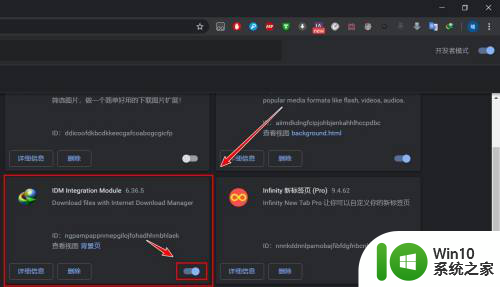
3.方法二:(使用方法一在扩展程序中没有找到IDM插件。那就方法二吧)
1.找到你电脑里的IDM软件,选中它【右击】,再单击【属性】
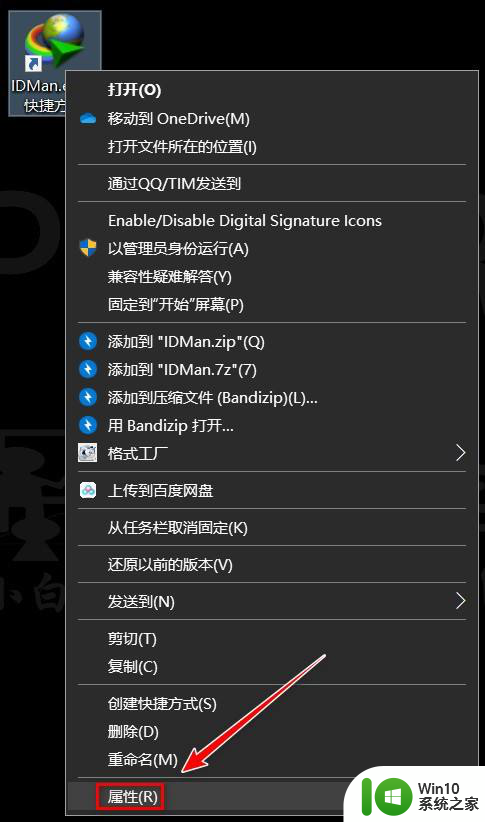
4.2.单击【打开文件所在的位置】按钮,将弹出IDM文件对话框先撂一边,但不要关闭它,下面有用
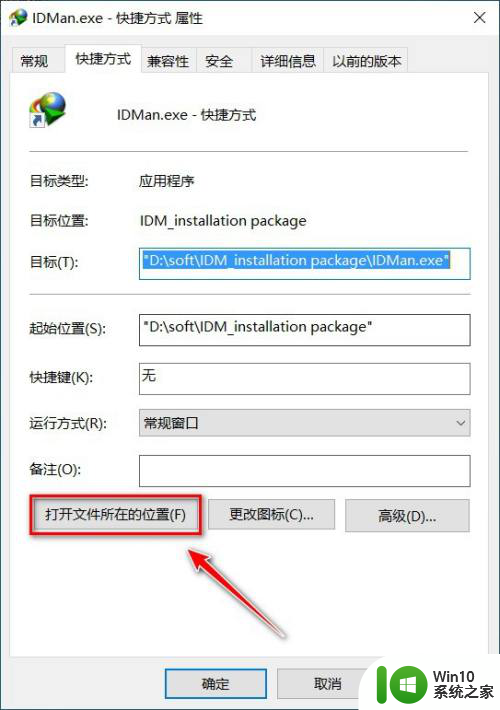
5.3.打开Google浏览器,依次选择【三点】>>>【更多工具】>>>【扩展程序】按钮
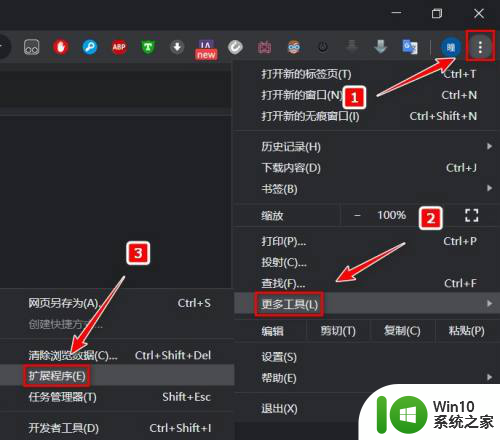
6.4.找到IDM文件对话框中的【IDMGCExt.crx】文件,拖拽到Google浏览器的扩展程序中
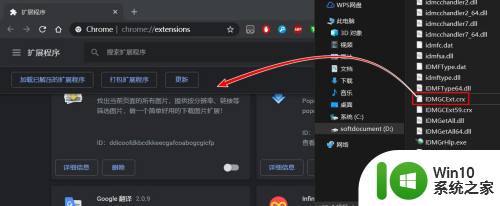
7.5.在弹出的对话框中,单击【添加扩展程序】按钮
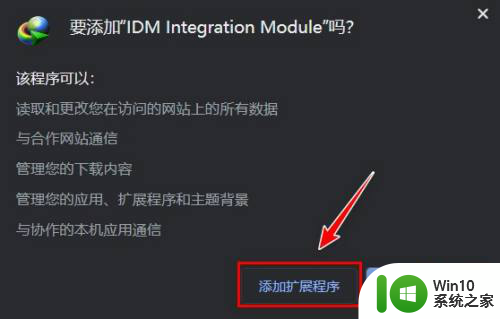
8.6.在扩展程序中,找到IDM插件。如果没有勾选,就【勾选】打开它(如果发现安装的IDM插件下载有问题就卸载软件,重新安装一下,也即方法一)
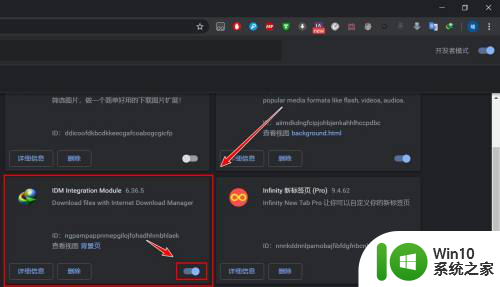
以上就是关于如何将idm插件安装到您的浏览器中的全部内容,如果您遇到类似的问题,可以按照小编提供的方法来解决。