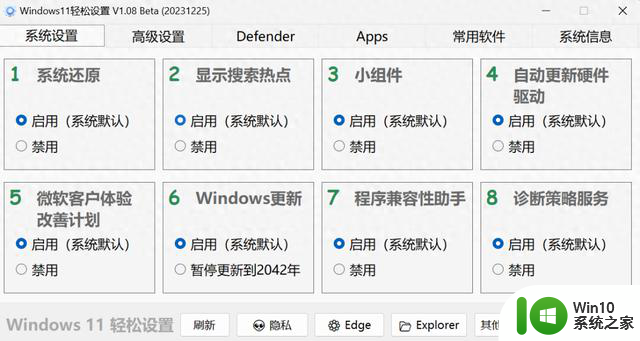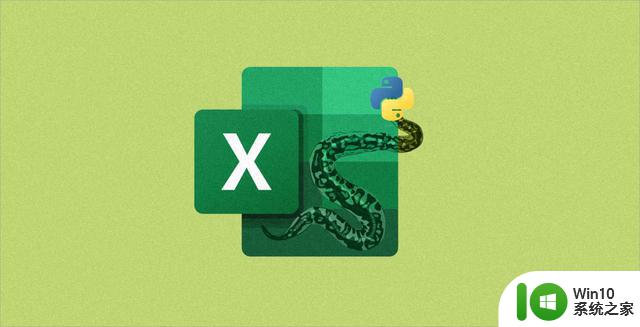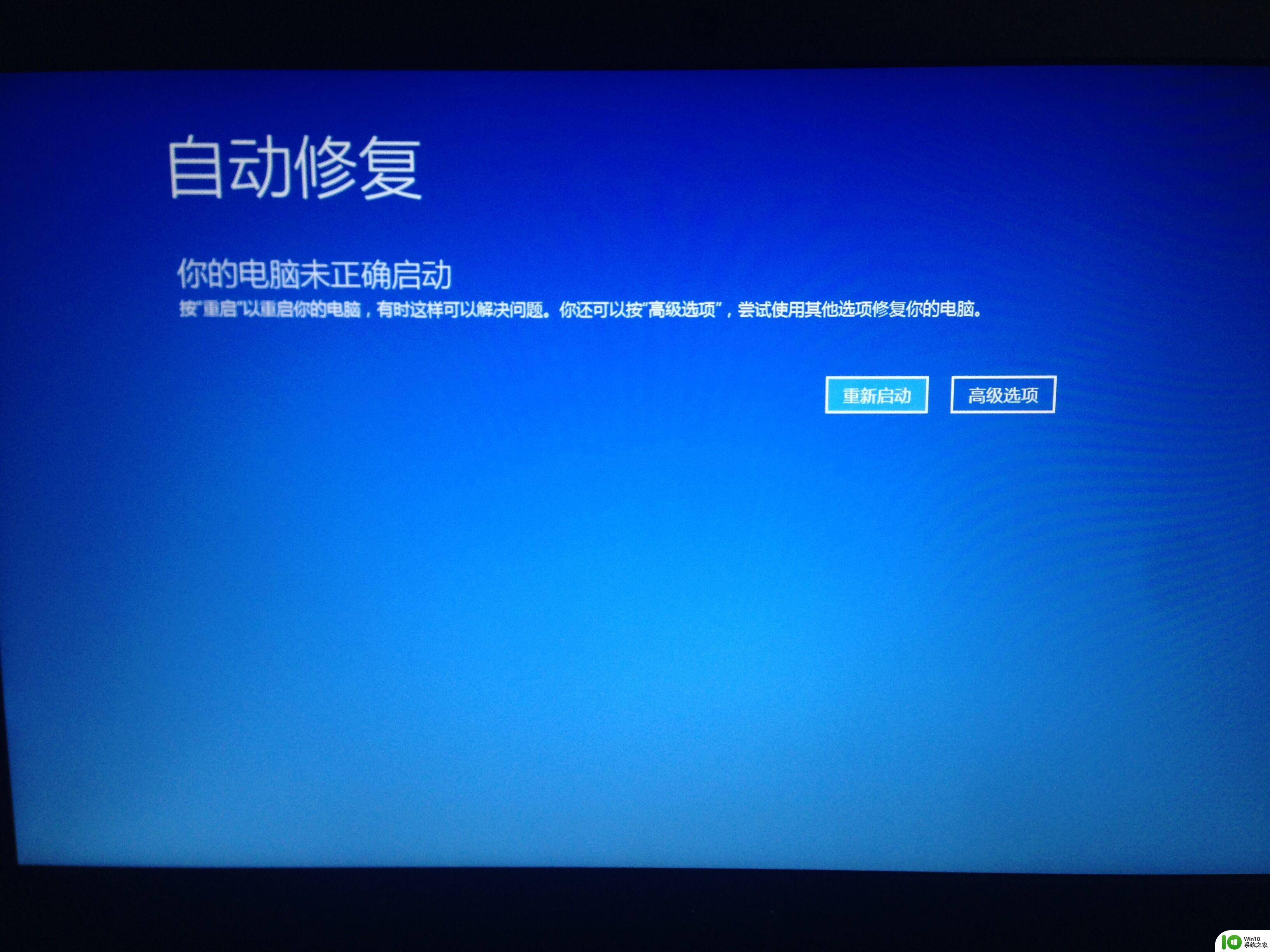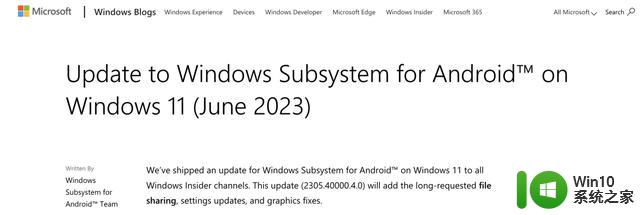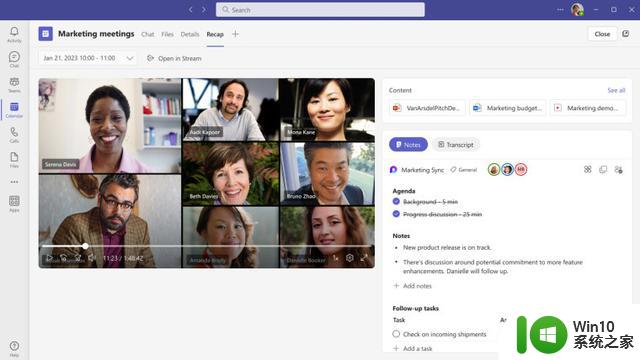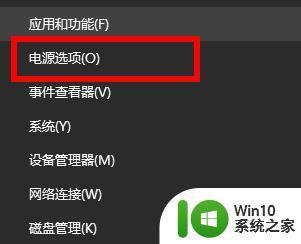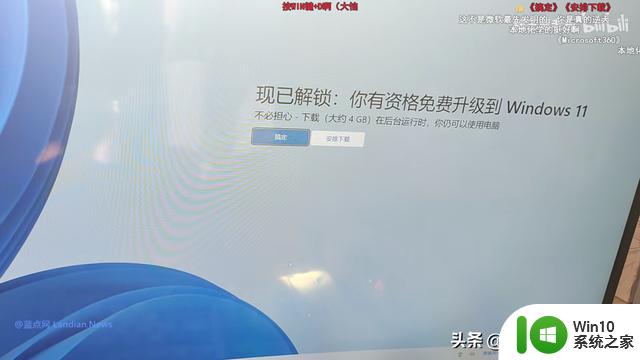Windows蓝屏只会重启?不不不,教你2招轻松解决故障
硬件故障通常包括电脑硬件组件的损坏或失效,如主板、显卡、内存条、硬盘等。
这些组件的故障可能会导致电脑无法启动、死机、蓝屏等问题,有时候需要更换硬件才能解决。

软件故障则是指操作系统或应用软件的故障,例如系统文件损坏、病毒感染、软件冲突等。
软件故障可能会导致电脑运行缓慢、程序崩溃、蓝屏等问题,
这些问题通常可以通过修复或重新安装软件来解决。

对于电脑出现问题,我们应该先了解问题的具体原因,然后再采取相应的解决方法。
如果遇到硬件故障,需要联系专业人员进行维修或更换硬件。
如果是系统故障,可以尝试去修复、杀毒、清理垃圾或者是重装系统等操作来解决。
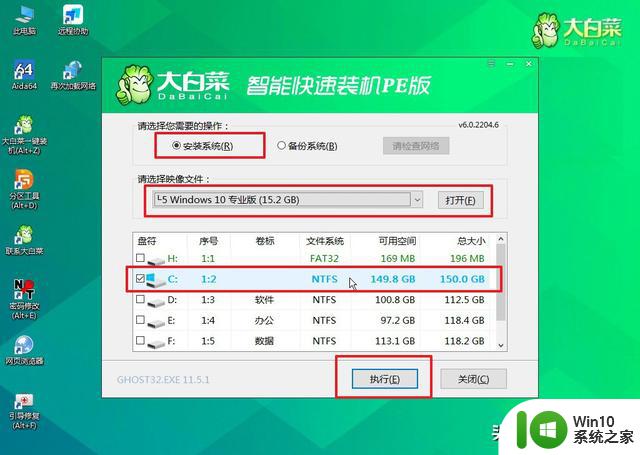
而在众多的故障中,对于我们来说,最为常见的莫过于系统故障导致的蓝屏了。
一般来说,电脑蓝屏会显示相关的代码在屏幕上,而我们基本就是通过它来对电脑进行针对性修复。
但是,如果确实不知道,又或者无从分析故障所在呢?
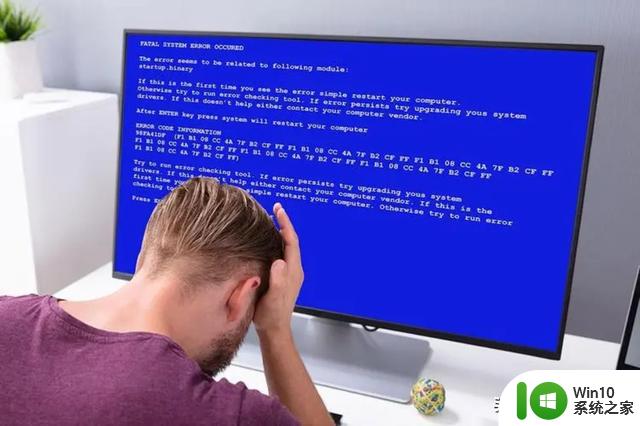
不用担心,因为下面小编就教你两招,用Windows内置修复工具解决系统蓝屏故障。
第一招:CMD命令!
电脑系统只要不是无法修复的话,基本都可以进入安全模式来操作。
注意,不同的Windows系统进入安全模式的方法不一样,操作前先查清楚。

进入安全模式桌面之后,以管理员的身份运行CMD,进入命令窗口。
在CMD命令界面中,输入命令Dism /online /cleanup-image /restorehealth并回车。
电脑就会在Windows 组件库 (C:\Windows\winsx) 中,找到并替换任何损坏或丢失的文件。
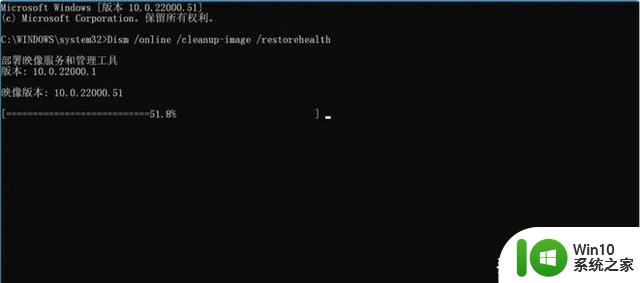
命令运行完毕之后,输入新命令SFC /scannow并回车执行。
电脑就会自动检查所有的windows系统文件,自动替换任何损坏或者丢失的文件。
该命令运行完毕之后,就可以解决系统文件缺失或损坏导致的蓝屏了。

第二招:verifier程序!
有很多人都不知道,Windows程序verifier.exe,可以轻松解决驱动问题导致的蓝屏。
你可以直接在C:\Windows\System32中找到并打开,或者通过任务栏搜索栏并打开。
但是,使用verifier.exe的时候,有一点要注意。
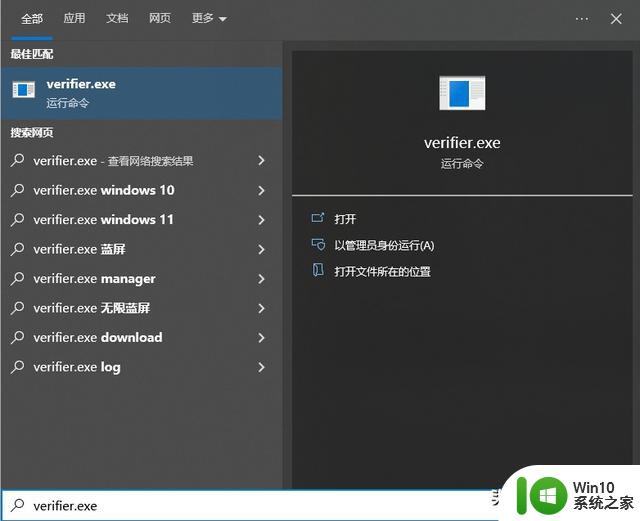
verifier程序运行会自动检查所有驱动程序,一旦发现损坏的驱动会故意执行。测试该驱动是否为蓝屏故障原因。
如果测试确实为蓝屏的话,它就会自动重启电脑并收集数据,保存在C:\Windows 文件夹中。
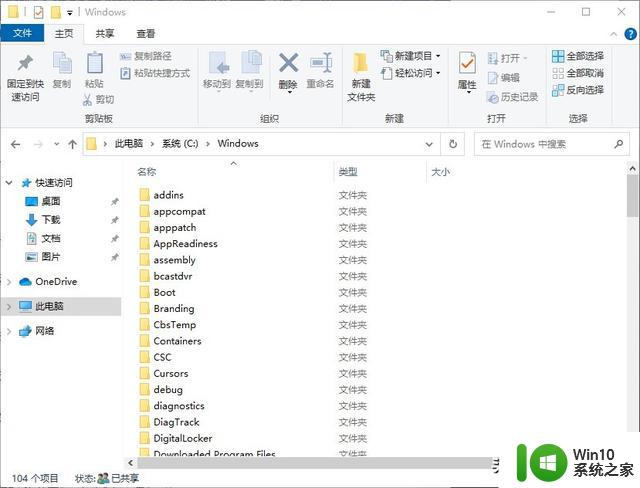
所以,在使用它的时候,电脑不要进行其他操作,避免数据丢失。
至于蓝屏的数据,一般会命名为memory.dmp 或 minidump.dmp,你直接对应去找即可。
使用方法:
打开verifier.exe程序界面,选择“创建标准设置”,点击“下一页”。
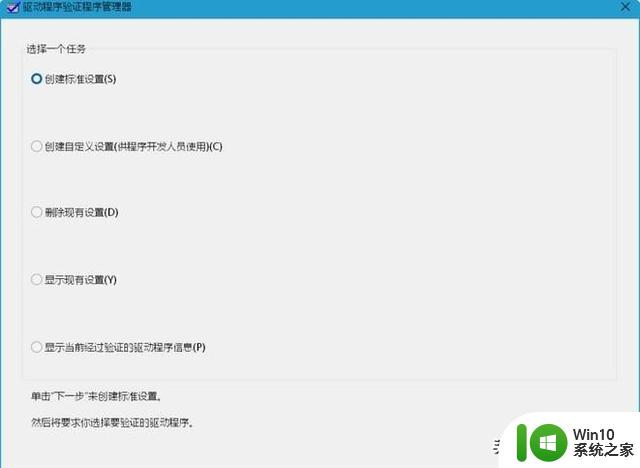
选择“自动选择这台计算机上安装的所有驱动程序”,点击“完成”。
等待系统自动进行系统的扫描,期间,电脑系统会自动重启一次。
电脑重启完毕之后,就会弹出对话框中显示dump文件,里面就是蓝屏相关数据。
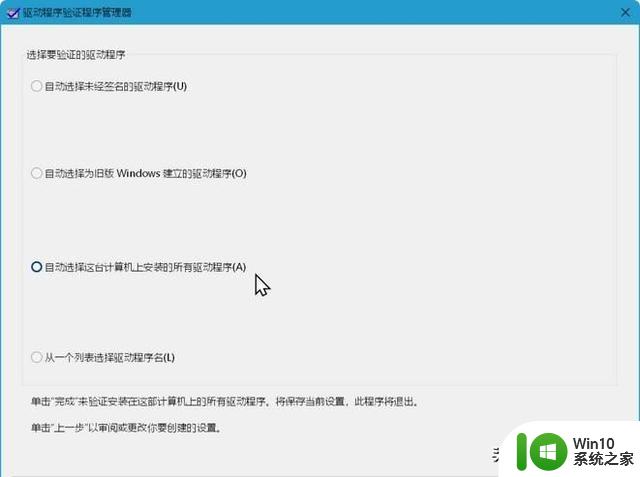
当然,你除了可以根据dump文件中显示的错误来进行蓝屏修复。也可以看下方默认显示驱动(错误项置顶并标红)。
其实,就我们使用电脑的时候,所遇到的蓝屏甚少是硬件问题,基本都是系统文件和驱动程序的错误。
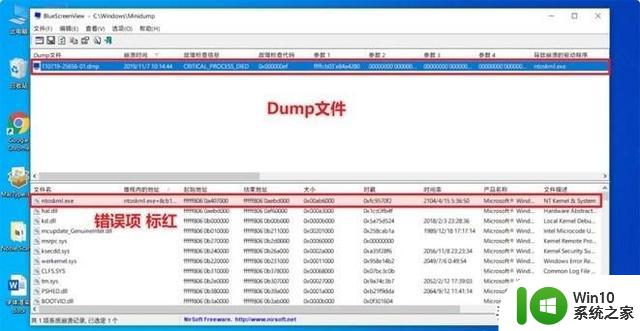
所以,这两招妥妥够用了,你学会了吗?