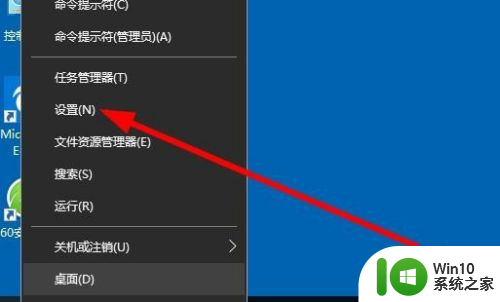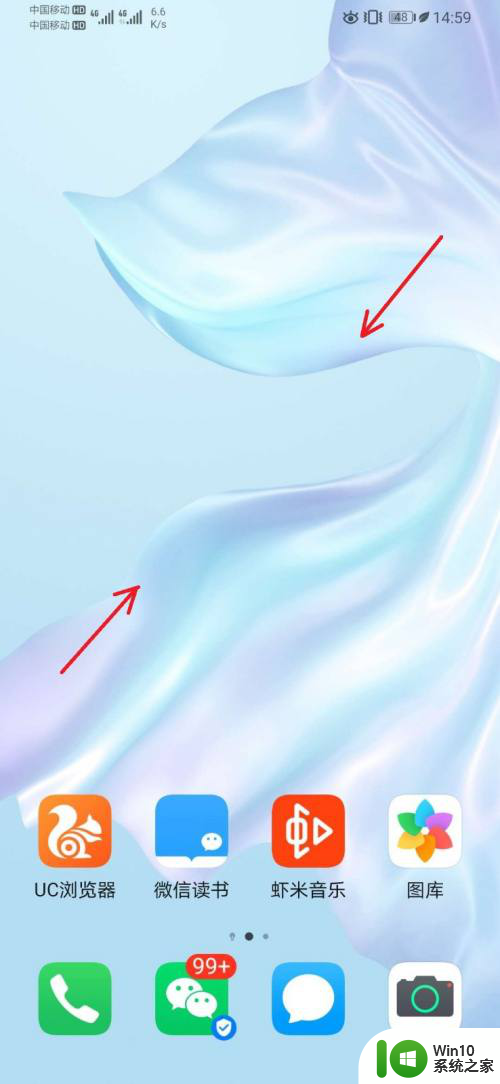win10由于超时时间已过 该操作返回 win10系统时间同步总是出错怎么办
更新时间:2024-05-28 17:25:25作者:yang
Win10系统时间同步总是出错可能是由于超时时间已过的原因,当系统时间与网络时间不一致时,会导致一系列问题,如文件创建时间错误、软件运行异常等。为了解决这个问题,我们可以尝试重新启动时间同步服务,检查网络连接是否稳定,或者手动调整系统时间。通过这些方法,可以帮助我们解决Win10系统时间同步出错的困扰。希望以上建议能帮助您解决问题。
步骤如下:
1.Windows10系统在时间同步的时候出错,提示:由于超时时间已过。该操作返回。
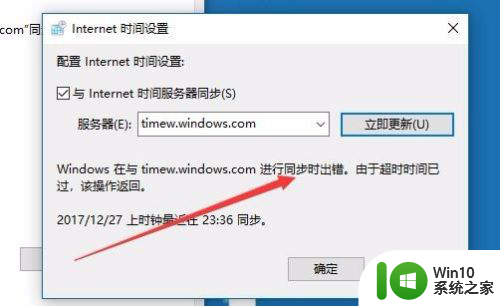
2.这时我们可以右键点击桌面左下角的开始按钮,在弹出菜单中点击“运行”菜单项。
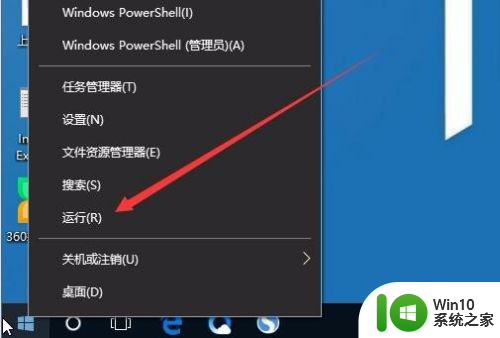
3.在打开的运行窗口中,输入命令services.msc,然后点击确定按钮 。
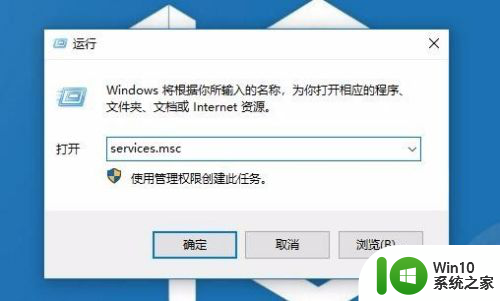
4.在打开的服务窗口中,找到并右键点击Windows Time服务项,在弹出菜单中选择“启动”菜单项。
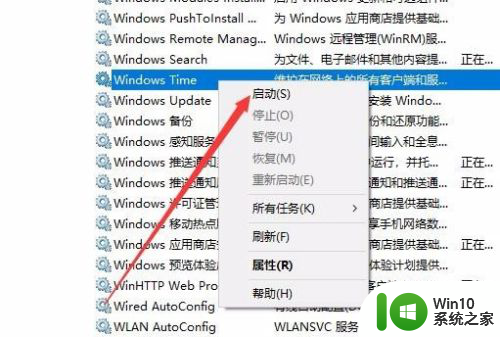
5.接下来在百度搜索“国内时间同步服务器”,查找一下国内的时间服务器。
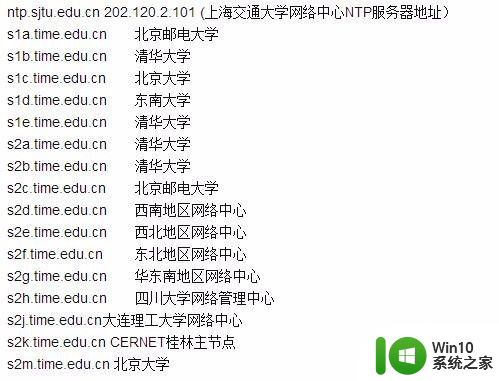
6.然后再次打开日期和时间窗口,点击右下面的“更改设置”按钮 。
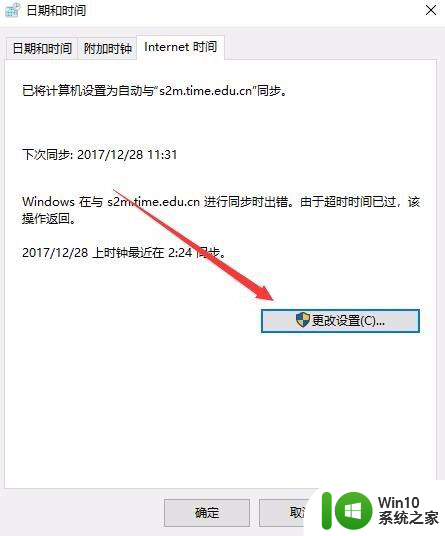
7.在服务器窗口中输入上面我们找到的国内的时间服务器,设置好后点击“立即更新”按钮。一会就可以同步成功了。
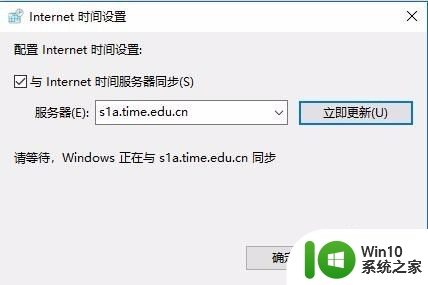
以上就是Win10由于超时时间已过,该操作返回的全部内容,碰到同样情况的朋友们赶紧参照小编的方法来处理吧,希望能够对大家有所帮助。