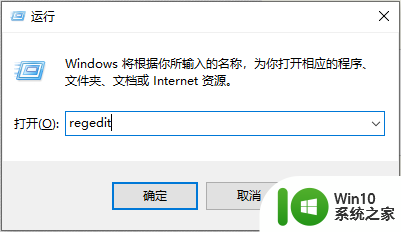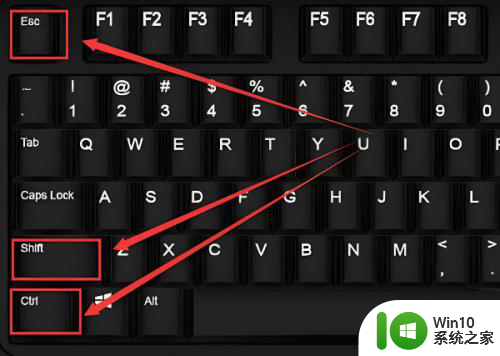win10老是闪退到桌面 win10任务管理器闪退无法结束进程怎么办
有时候在使用Win10系统时,可能会遇到任务管理器闪退无法结束进程的情况,这会给用户带来一些困扰,当系统频繁闪退到桌面时,可能是由于系统的一些问题或者程序冲突导致的。那么在遇到这种情况时,我们应该如何解决呢?接下来我们将为大家介绍一些解决办法,希望可以帮助到遇到这种问题的用户。
具体步骤:
1.任务管理器是电脑中自带的管理程序,无论是电脑中自动开启的程序还是我们手动运行的。都可以在该程序的运行界面中找到。很多时候电脑出现卡机之后我们就会打开任务管理器界面,将没有响应的程序结束运行。这样就可以解决电脑卡顿的问题了,电脑中的任务管理器打开之后会闪退,遇到这样的状况我们首先键盘按住【Win】+【R】键打开运行,出现命令框,输入【regedit】并按下回车键,进入系统注册表
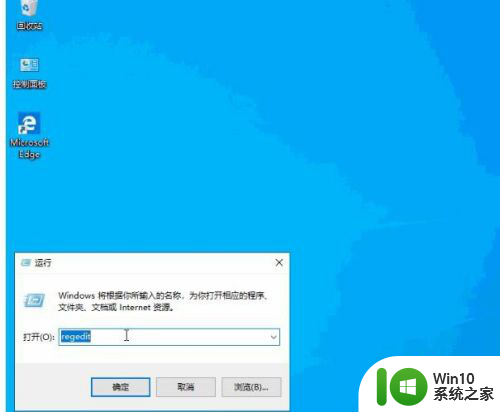
2.打开注册表窗口,现在就可以开始操作了。依次展开文件夹找到【HKEY_CURRENT_USER\Software\Microsoft\Windows\CurrentVersion\Policies】
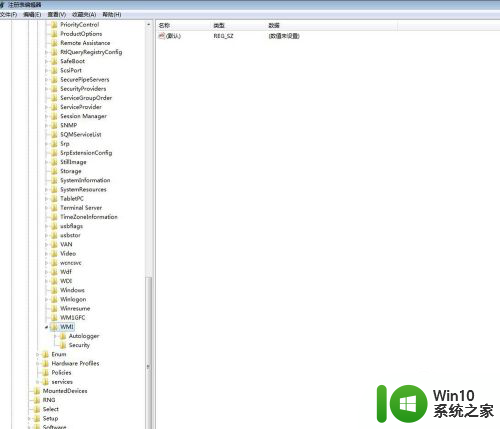
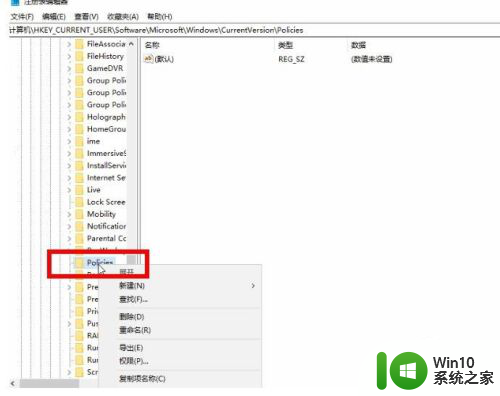
3.一定要选对,弄错了,会导致电脑系统会问题,选中【System】项后,右击右边空白处,【新建】—【字串符值】。
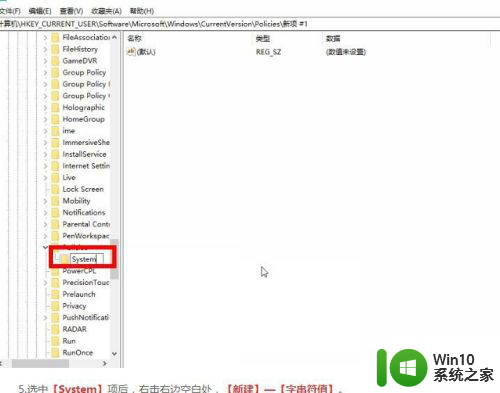
4.将新建的字符数串值命名为【DisableTaskMgr】,并右击【修改】,设置其数值数据为【0】。
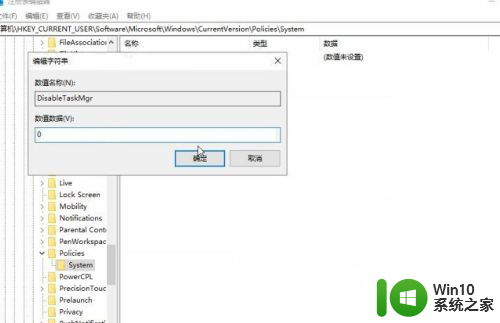
5.设置完成,立刻重新启动电脑,然后看下任务管理是否能打开就可以了,问题解决
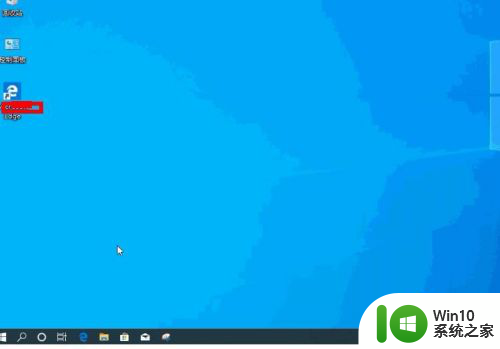
以上就是win10老是闪退到桌面的全部内容,如果你遇到这种情况,你可以按照以上操作进行解决,非常简单快速,一步到位。