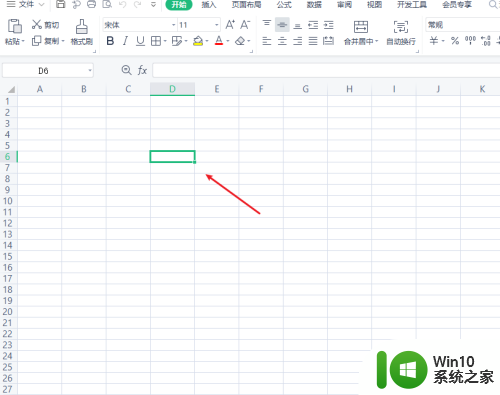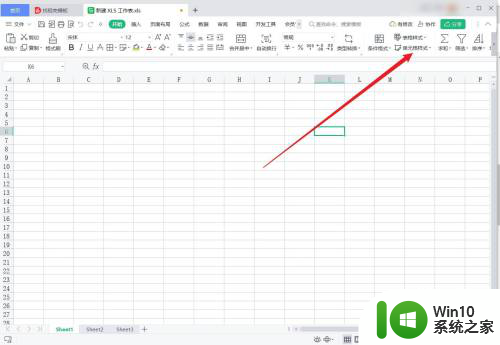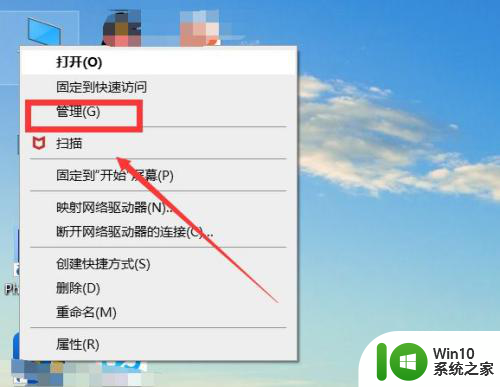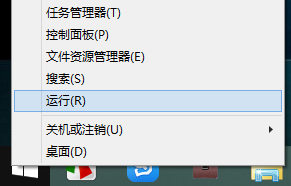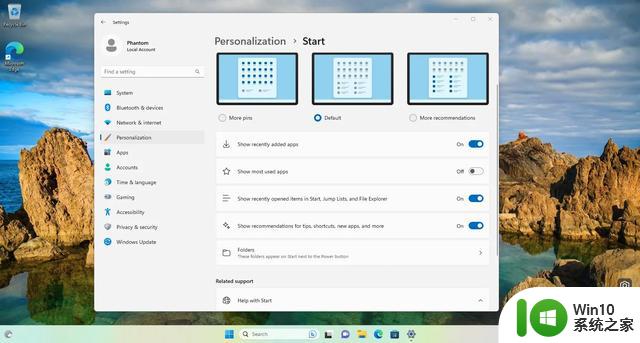wps下拉菜单5个选择3个选项 在WPS表格中怎么设置下拉选择菜单
更新时间:2023-11-03 17:11:40作者:jiang
wps下拉菜单5个选择3个选项,在WPS表格中,我们经常需要设置下拉选择菜单来限制用户的输入选项,以确保数据的准确性和一致性,通过使用WPS表格提供的下拉菜单功能,我们可以轻松地创建一个包含特定选项的下拉菜单,使用户只能从预定义的选项中选择。这种功能在数据录入、问卷调查等场景中非常实用,不仅能提高工作效率,还能减少输入错误的可能性。接下来我们将详细介绍在WPS表格中如何设置下拉选择菜单,让我们一起来探索吧!
具体方法:
1.打开需要设置下拉菜单的数据表格。
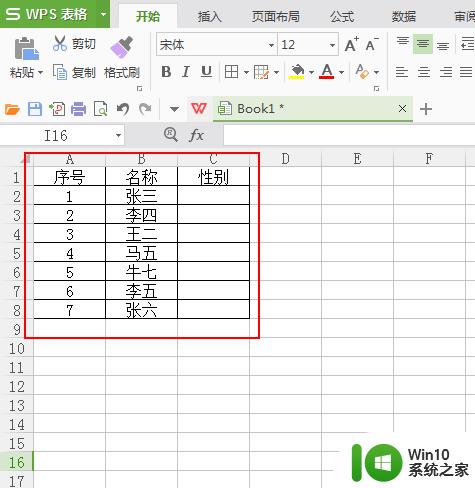
2.选择需要设置下拉菜单的单元格。
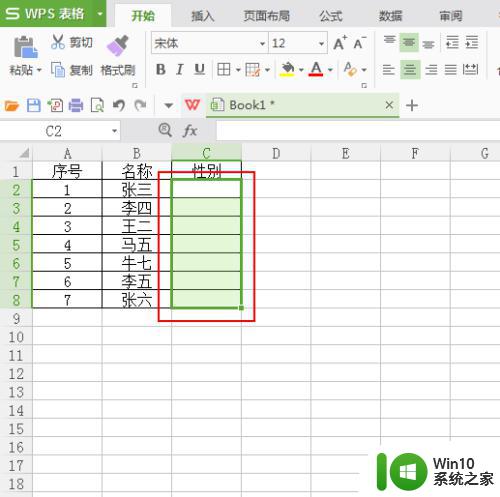
3.点击工具栏上方的“数据”选项卡。
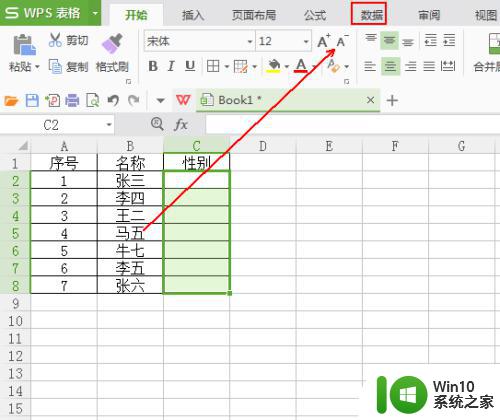
4.在“数据”选项卡中选择“插入下拉列表”选项。
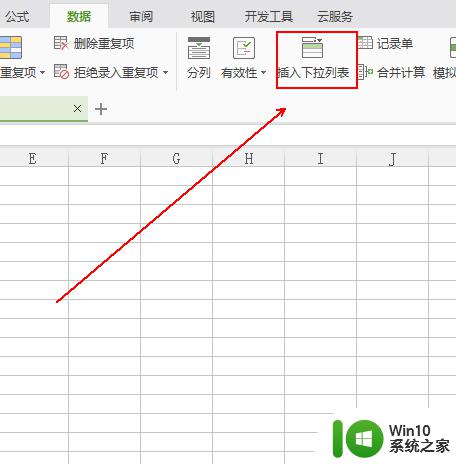
5.在“插入下拉列表”窗口中输入下拉菜单的第一个选项。
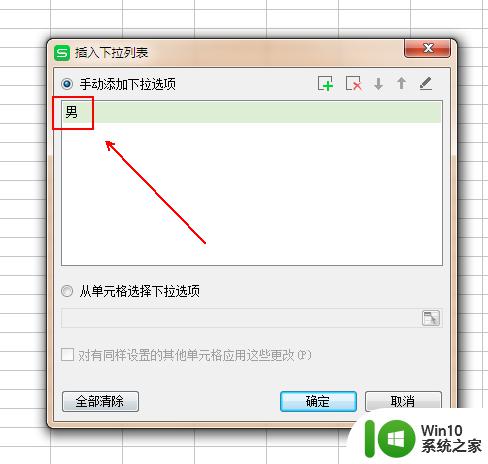
6.点击“插入下拉列表”窗口右上角的“添加”按钮。
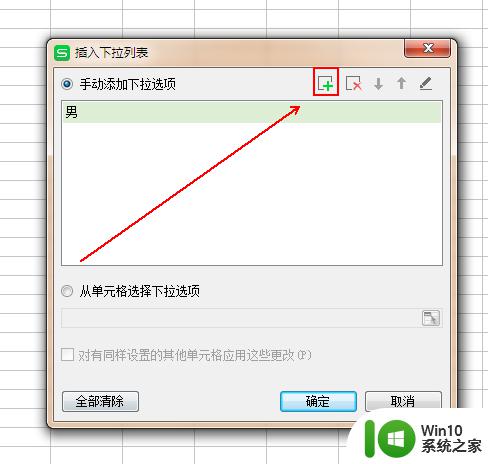
7.输入下拉列表中的第二选项,输入完毕后点击“确定”按钮。
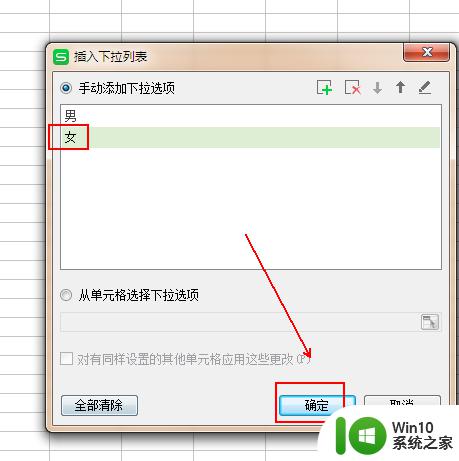
8.此时单元格的右侧会出现一个倒三角,点击倒三角会出现我们设置的选择菜单。
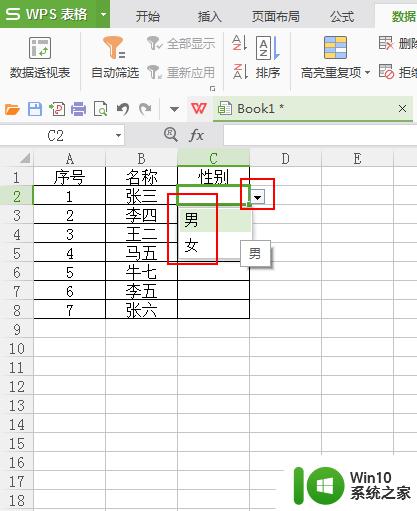
9.最终结果如图所示。
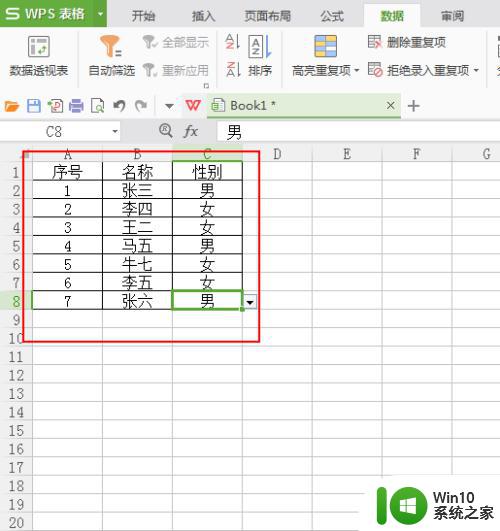
以上是wps下拉菜单中的5个选项,其中选择3个选项,如果遇到此类情况,您可以按照本文的步骤进行操作,解决问题非常简单快捷。