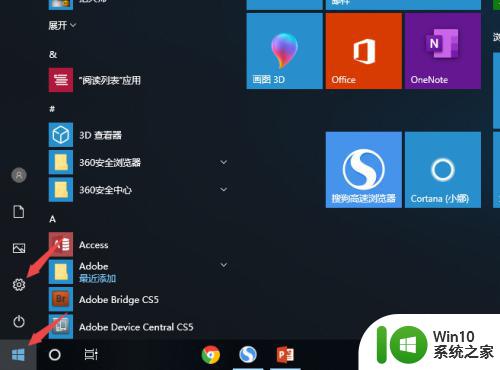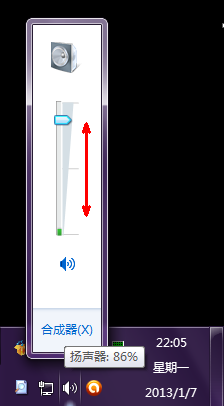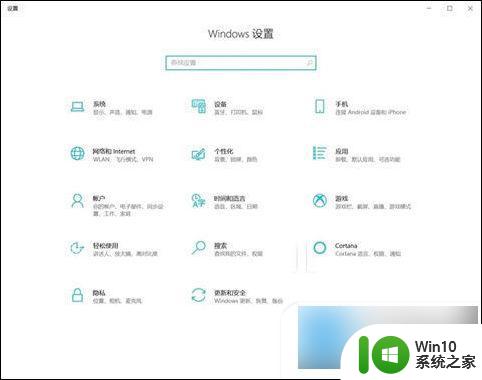笔记本win10系统如何设置成输入为立体声混音 Windows 10开启立体声混音方法
更新时间:2024-04-26 17:10:28作者:yang
在使用笔记本电脑时,我们可能会遇到需要设置输入为立体声混音的情况,在Windows 10系统中,开启立体声混音并不复杂,只需要按照一定的步骤进行设置即可。通过调整系统设置,我们可以让电脑的声音更加清晰、立体,让我们的听觉体验得到进一步提升。接下来让我们一起来看看如何在Win10系统中设置输入为立体声混音吧!
具体步骤:
1.首先,点击屏幕左下角的 Win 徽标,再在弹出的菜单中点击“设置”。
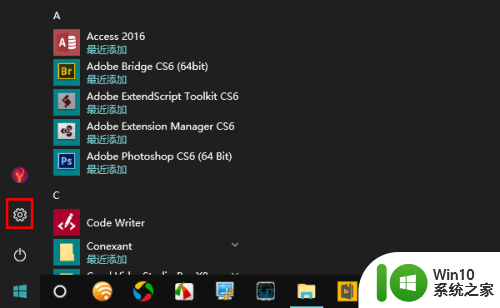
2.在打开的设置窗口中点击“设备”。
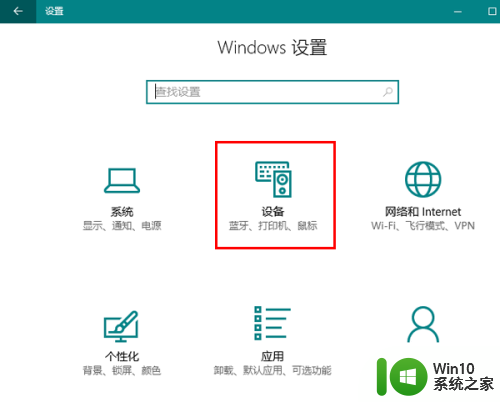
3.在设备下选择“蓝牙和其他设备”。
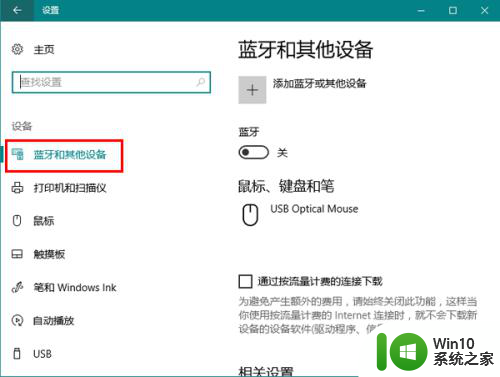
4.然后,在右侧点击“声音设置”。
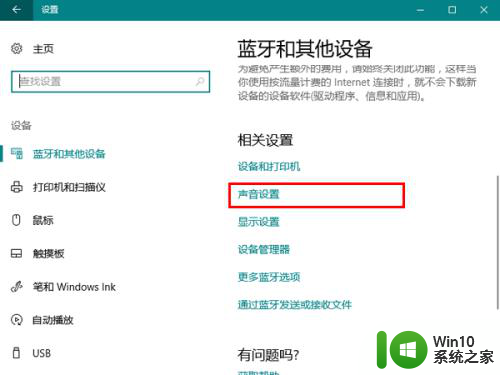
5.在打开的声音窗口中切换到“录制”选项卡。
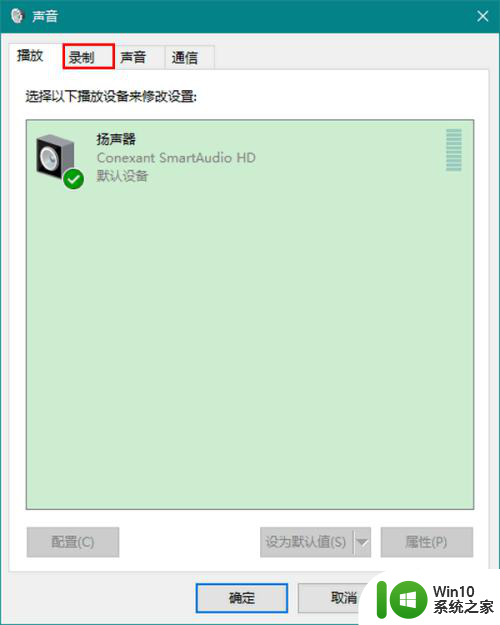
6.在录制选项卡中,先选中“立体声混音”,再点击“属性”。
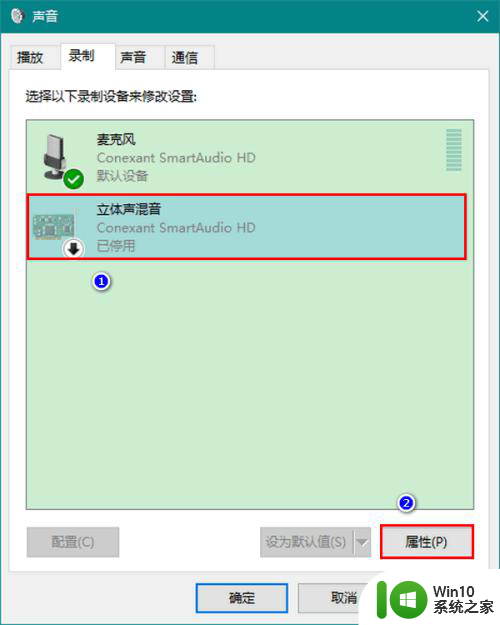
7.最后,在设备用法中选择“使用此设备(启用)”。再点击“确定”关闭窗口。就这样,一切就大功告成了。
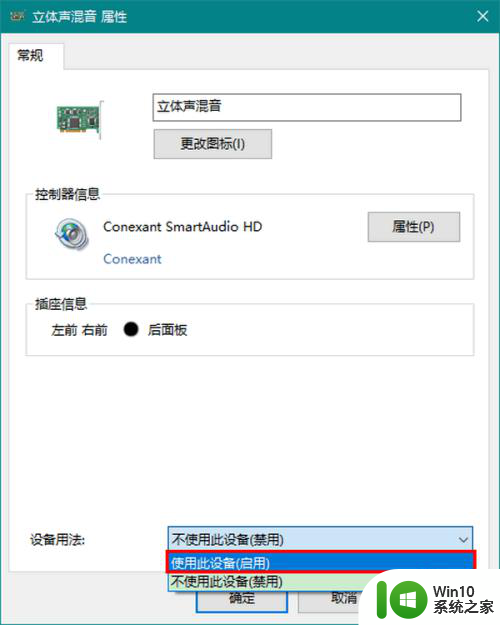
以上就是笔记本Win10系统如何设置成输入为立体声混音的全部内容,还有不清楚的用户可以参考以上步骤进行操作,希望能对大家有所帮助。