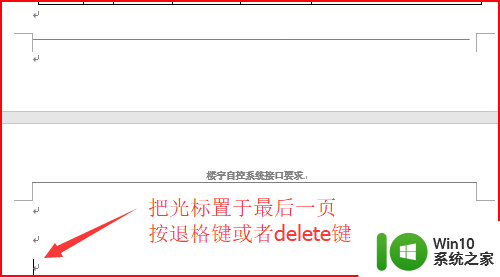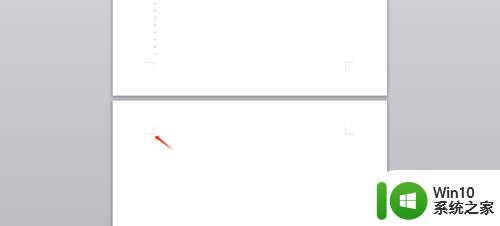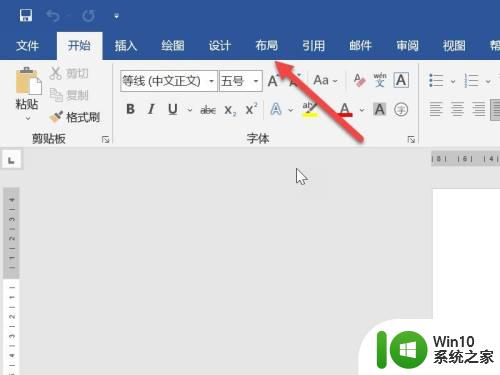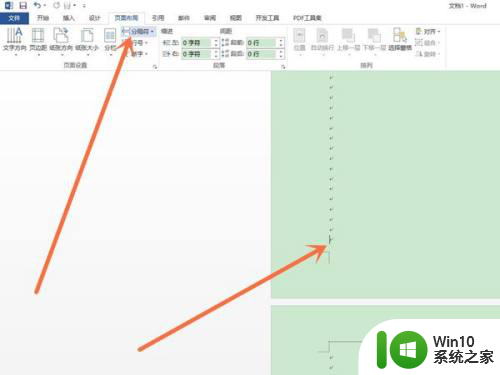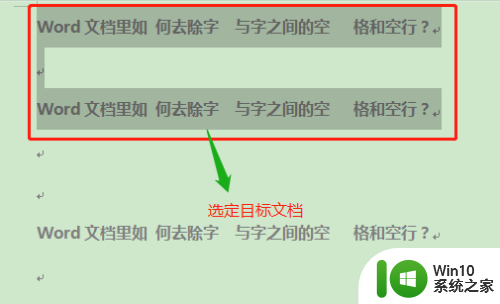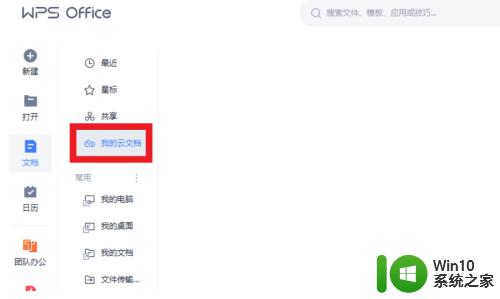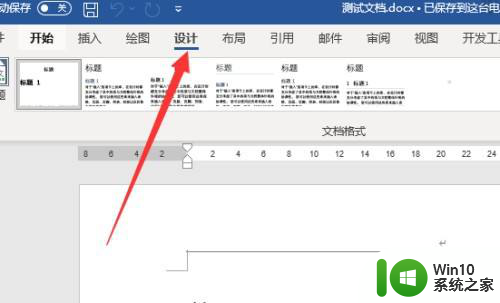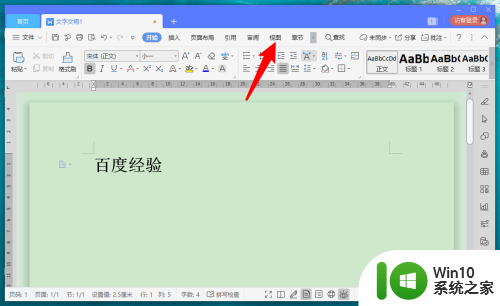word里面空白页删不掉是为什么? word空白页删除不了怎么办
在使用Word编辑文档时,有时会遇到一个令人困扰的问题,就是无法删除空白页,对于许多用户而言,这可能是一个令人头疼的情况,因为这些空白页会占据文档的空间,使得整个文档看起来不够紧凑。为什么Word里的空白页无法删除呢?可能的原因有很多,例如文档中存在隐藏的空白字符、段落设置不当或者页面分隔符等。不用担心我们可以采取一些简单的步骤来解决这个问题。本文将介绍一些有效的方法,帮助您解决Word中无法删除空白页的困扰。
具体方法:
1、首先第一种:最后一页空白页删除方法
如果空白页是出现爱最后一页的话,一般的删除方法是可行的。我们可以直接按Backspace或者Delete直接删除,这种办法最简单的办法~

2、分页符空白页删除方法
有一些空白页用上边的方法是删不掉的,这时就要想想,你是不是插入了分页符,因为分页符也会导致出现空白页。
不过分页符我们一般情况下是看不见的,那么该怎么办呢?我们可以先将Word的视图模式设置为“草稿”或者“普通视图”( 不同版本的Word叫法不同)。
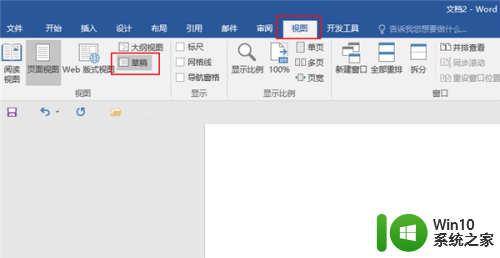
3.然后我们就可以看到分页符原形毕露了!页面里那条线就是万恶的分页符,我们把它删了就不会再出现空白页了!!

4.3、表格空白页删除方法
还有一种出现空白页的可能就是我们在Word里插入了表格,表格太大了占据了整整一页。而最后一个回车在第二页无法删除,就变成了一个空白页,这种情况我们可以适当将表格调整小一点~这样空白页自然就会消失啦!
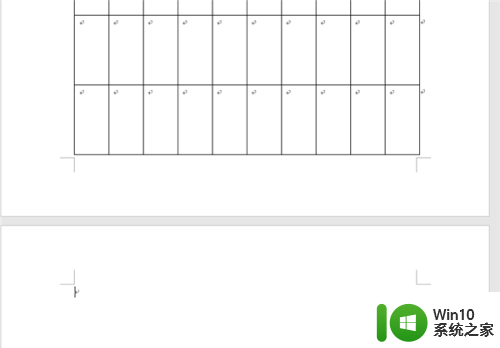
5.4、Shift键删除法
如果是很多回车键造成的空白页的话,可以在空白页的上一页最后一个字后面点一下,再按住Shift键选中整个空白页,再按Delete删除就可以了~
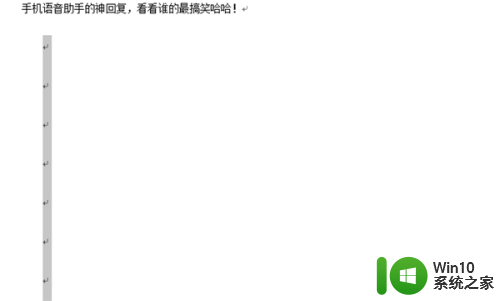
6.5、缩小行距删除法
如果空白页只有一行,而且还删不掉。我们可以在这一行点击鼠标右键,在【段落】中对【行距】进行设置,我们把行距设置为【固定值】【1磅】,这样空白页就拜拜啦!
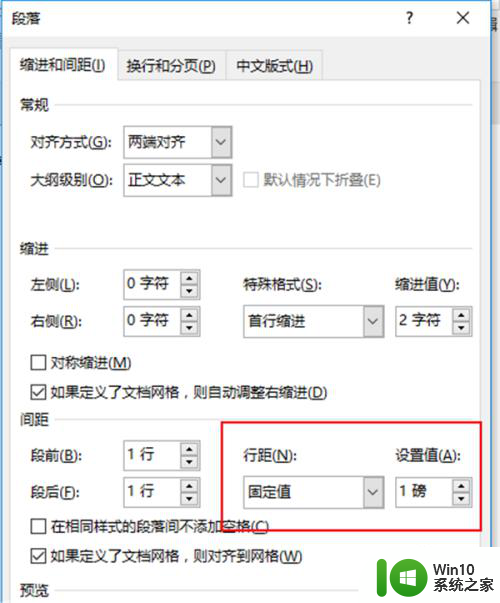
7.6、批量删除法
如果一个文档里出现了很多空白页,那么我们可以用替换功能来把它们批量删除,就不用一个一个去删了。按Ctrl+H键直接打开查找替换的窗口,在【特殊格式】里选择【手动分页符】,然后点击全部替换,就可以一下子把所有空白页删啦!
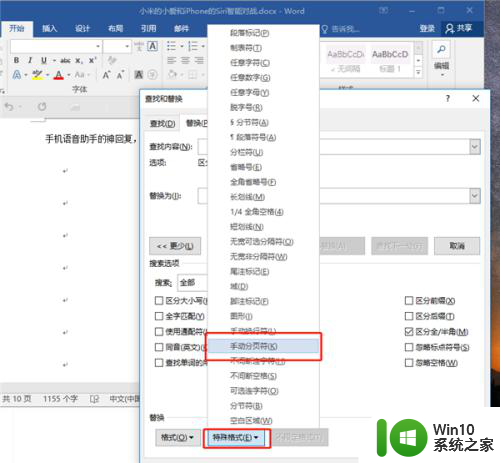
以上就是Word里面空白页删不掉的全部内容,若您遇到类似的情况,请参照本文提供的方法进行处理,希望这篇文章能为您提供帮助。