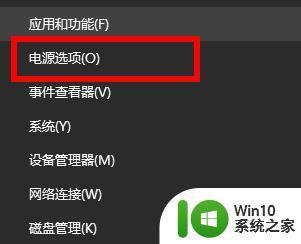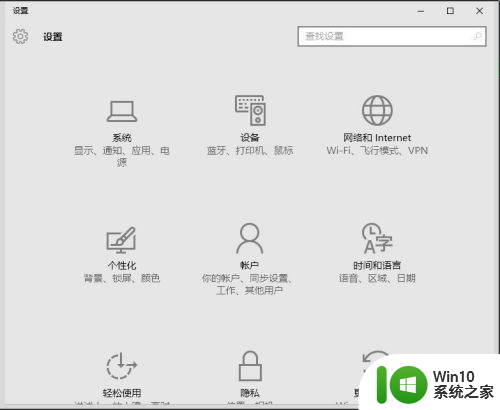win11显示你的电脑未正常启动 Win10/Win11电脑开机问题解决方法
在使用Win10/Win11操作系统时,我们有时会遇到电脑未能正常启动的问题,这可能给我们的工作和生活带来很多不便,不必过于担心,因为在这篇文章中我们将为您介绍一些解决Win10/Win11电脑开机问题的有效方法。无论是硬件故障还是软件错误,我们都将为您提供一些简单而实用的解决方案,以帮助您轻松解决这些问题,让您的电脑重新正常运行起来。无论您是初学者还是有经验的电脑用户,本文都将为您提供有关Win10/Win11电脑开机问题的全面指导,让您能够更好地管理和维护您的电脑系统。
方法一:卸载新的应用程序
如果您是在安装新的应用程序后才出现的你的电脑未正确启动错误,则可以进入安全模式直接卸载它们从而修复问题。
1、在高级选项窗口中单击“启动设置”。
2、在启动设置窗口中按F4以启用安全模式。
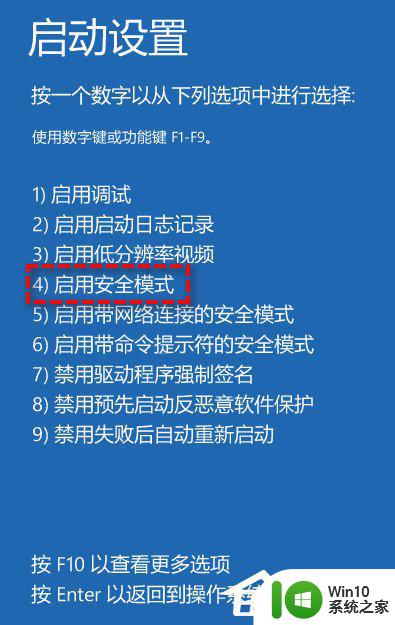
3、成功进入安全模式系统之后按照正常流程卸载新安装的应用程序即可。
方法二:执行系统还原
我们在上文中提到了Windows无法正确启动的问题可能是由于三方程序或者近期的硬件更改引起的,所以执行系统还原也是一种你的电脑未正确启动的解决办法。
1、在您的蓝屏界面上单击右下方的“高级选项”按钮,或者您也可以是使用系统安装光盘引导计算机进入修复计算机选项的“疑难解答”>“高级选项”。
2、在高级选项窗口中选择“系统还原”。
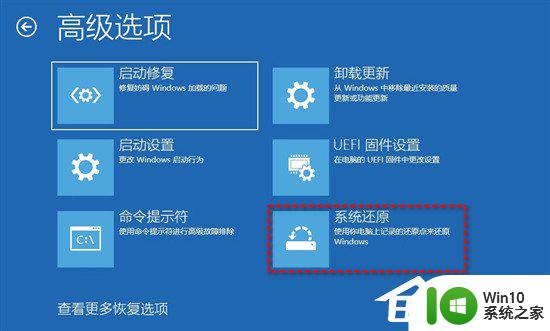
3、按照提示流程还原系统后检查问题是否已被解决。
方法三:执行启动修复
如果前两种方法不能解决蓝屏问题,您还可以在高级选项窗口中单击“启动修复”。它将扫描您的Windows计算机并尝试修复Windows11/10/8/7无法正常启动的问题。
如果您在执行任务期间遇到启动修复无法自动修复此计算机问题的话,可以继续尝试下一种方法。
方法四:运行SFC命令
如果是因为系统文件损坏而导致出现你的电脑未正确启动问题的话,可以使用SFC命令来扫描并修复损坏的文件系统。
1、在高级选项窗口中单击“命令提示符”。
2、在命令提示符窗口中输入sfc/scannow并按Enter键执行即可自动扫描并修复损坏的系统文件。
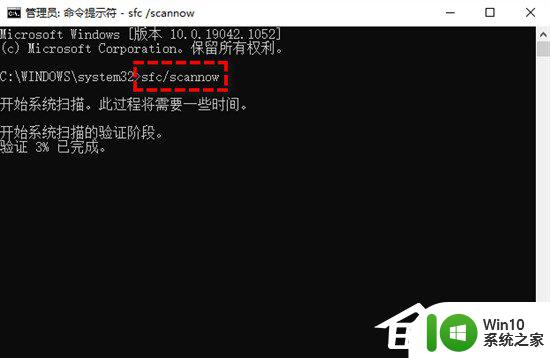
3、等待进度执行完毕之后,关闭命令提示符并重启计算机检查蓝屏问题是否已解决。
方法五:修复损坏的启动配置数据(推荐)
很多时候,电脑启动失败的问题是由于启动配置数据BCD文件损坏导致的,因此您可以尝试使用bootrec.exe工具来修复BCD。
1、在高级选项窗口中单击“命令提示符”。
2、依次输入以下命令并在每一行命令后按一次Enter键执行。
bootrec /fixmbr
bootrec /fixboot
bootrec /rebuildbcd
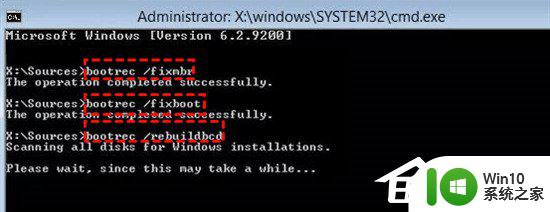
方法六、系统重装(通用)
这款系统是微软官方最新推出的Win10专业版系统,支持在线升级。合法认证,进入各种优化,提高系统响应速度,市面上大部分硬件驱动和软件应用都能更好的配置和使用,能够自行识别和安装所有硬件驱动。
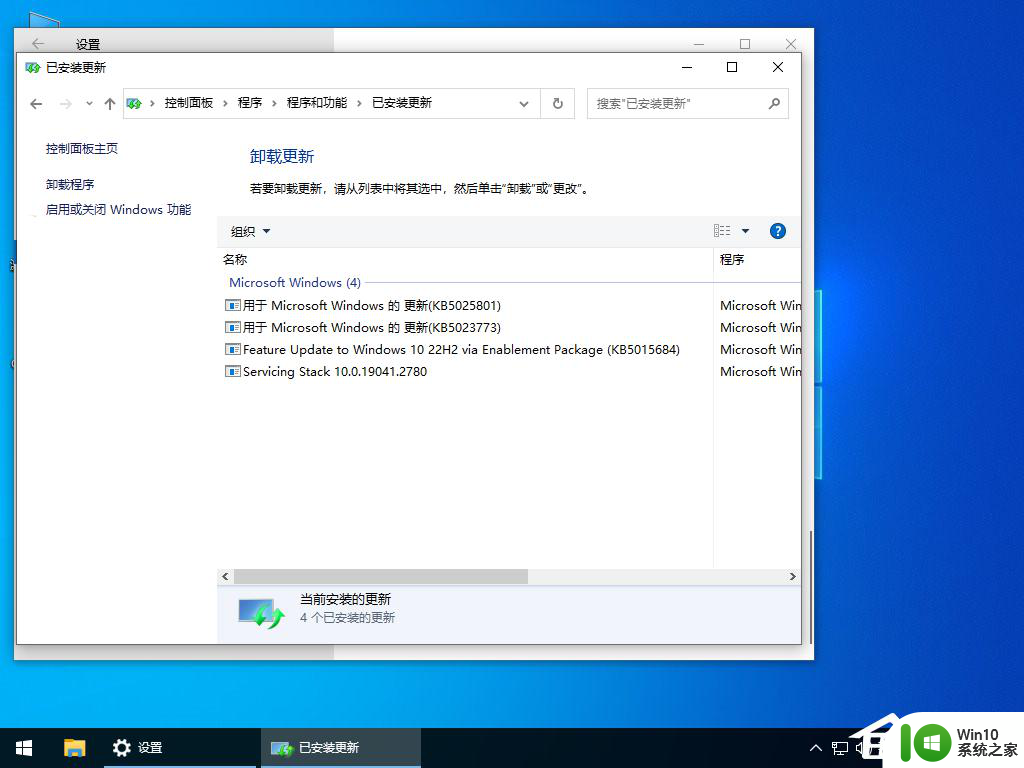
安装方法:
一、硬盘安装(注:禁止插入U盘)
先下载本站系统iso文件,并把iso文件解压到D盘或者其他盘,切记不能解压在桌面或解压在C盘。
关闭电脑中的各种杀毒软件,否则容易出现安装失败,然后双击【硬盘安装(推荐).exe】;
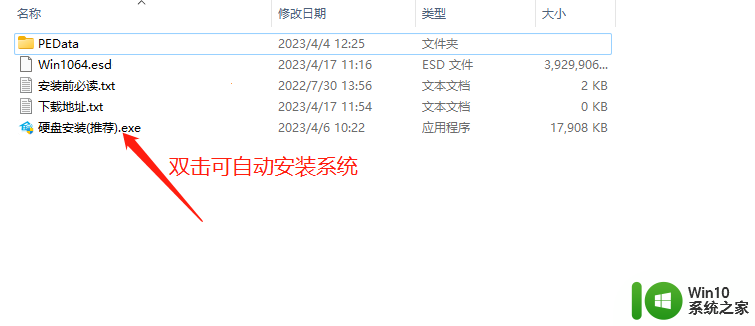
点击【立即重装系统】,全程自动安装,无需人工干预,整个安装过程大概5-20分钟。
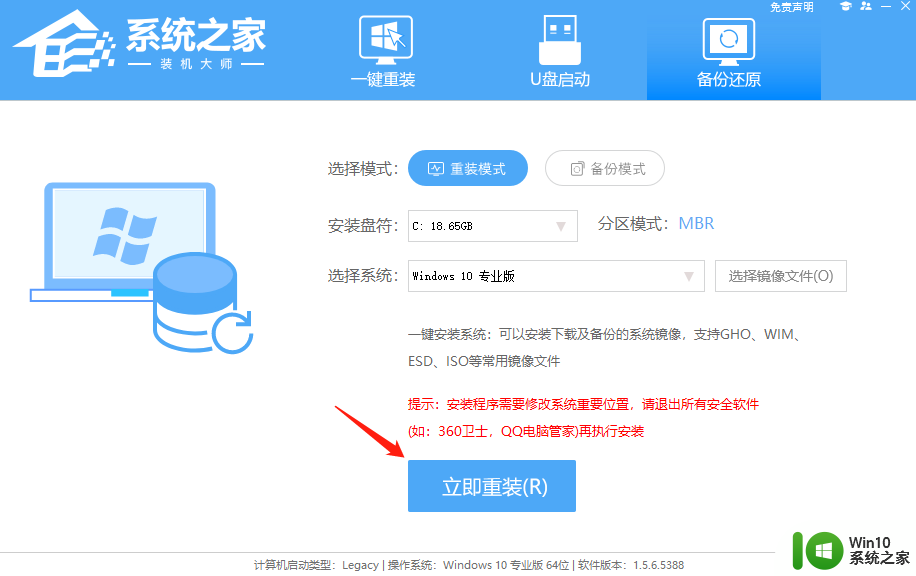
二、U盘重装系统
U盘启动工具安装:U盘重装win10系统教程
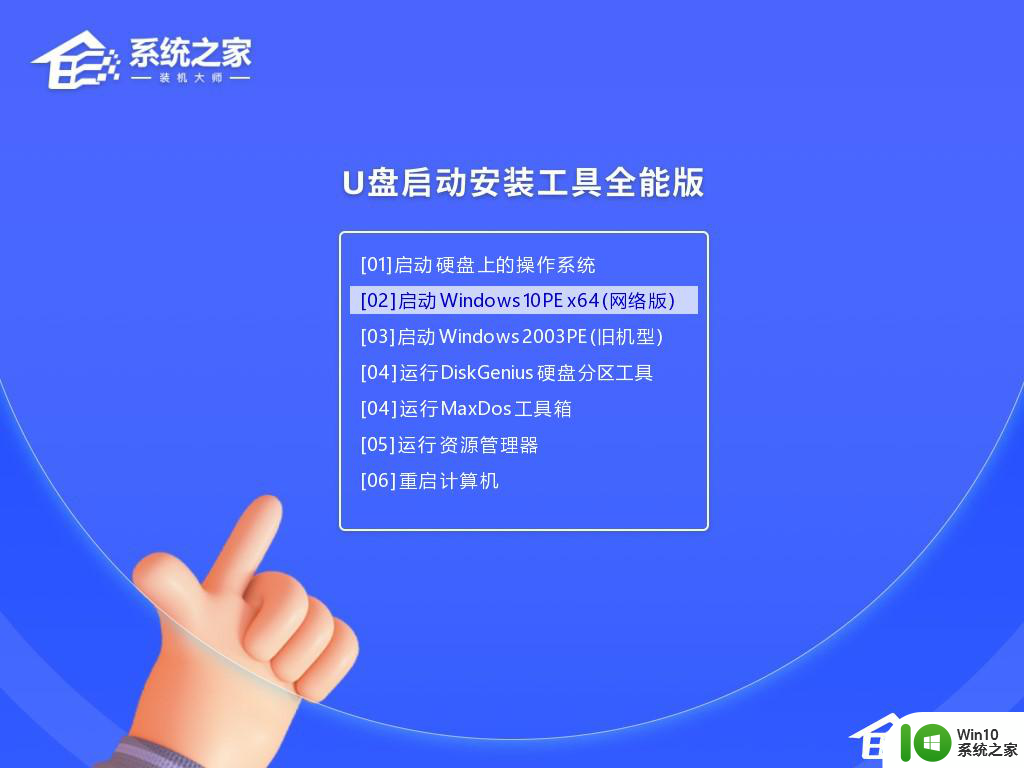
以上就是Win11显示您的计算机未正常启动的全部内容,如果还有不清楚的用户,可以参考以上小编的步骤进行操作,希望能对大家有所帮助。