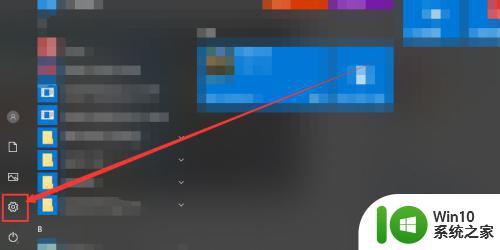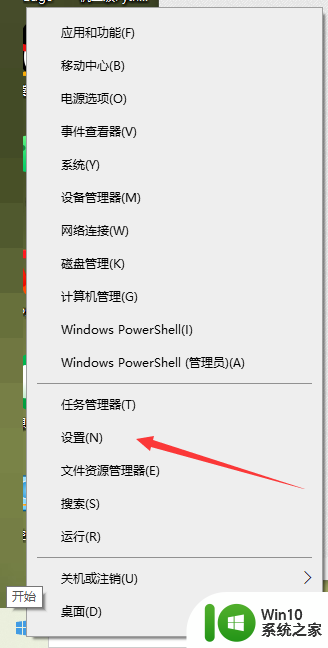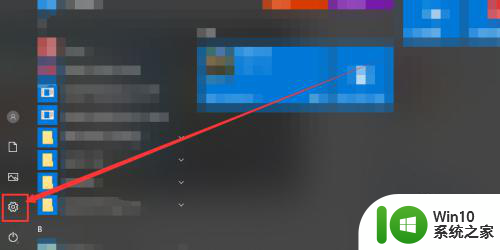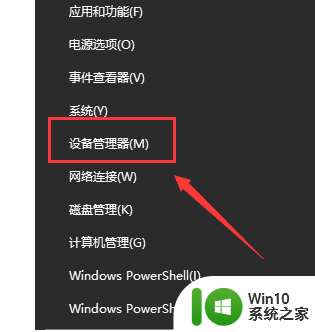电脑连音箱没声音怎么回事 电脑插上音响没有声音怎么解决
你是否遇到过这样的问题:当你将电脑连接到音响上时,却发现没有任何声音?这种情况可能会让你感到困惑和沮丧,不必担心因为这并不一定意味着你的电脑或音响出现了故障。事实上这个问题很可能有简单的解决办法。接下来我们将探讨一些可能导致电脑连音箱没有声音的原因,以及如何解决这个问题。无论你是初次面对这个问题,还是已经尝试过一些方法但没有成功,本文都将为你提供有用的指导。
电脑插上音响没有声音是怎么回事
方法一:
1、第一步我们要检查电脑音箱的硬件是否有问题,将音箱连接到其他设备试试有没有声音。没问题的话我们继续使用下面的方法。
方法二:
1、鼠标右键电脑桌面的开始菜单,选择设备管理器打开;
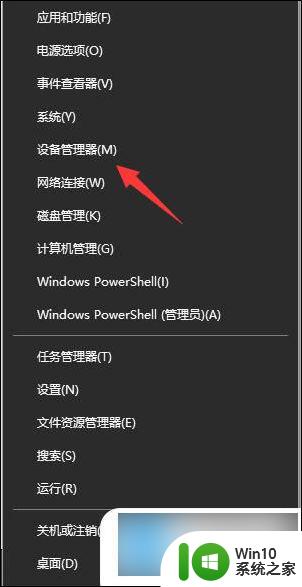
2、设备管理器窗口中,展开声音,视频和游戏控制器,鼠标右键列表中的驱动程序,选择禁用设备。接着在弹出的提示框中,选择是,然后再重新启用设备;
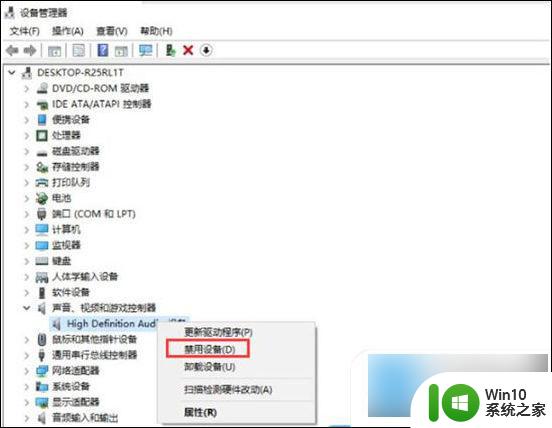
3、如果声卡驱动程序中,出现黄色问号,可以使用 360驱动大师 等工具,尝试重新安装声卡驱动。或者有声卡驱动程序的情况下,更新声卡驱动程序,等待修复完成。
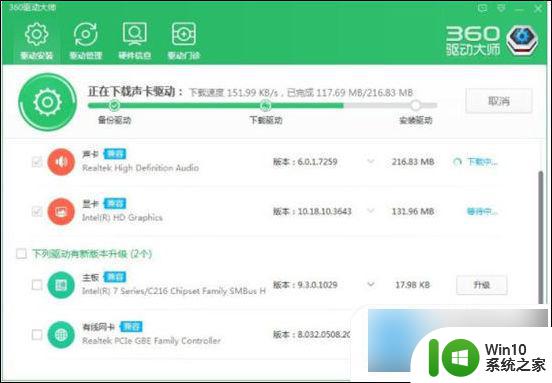
方法三:
1、如果方法一中没有黄色问号,说明不是驱动问题。点击电脑的开始菜单,找到Windows系统文件夹下的控制面板打开;
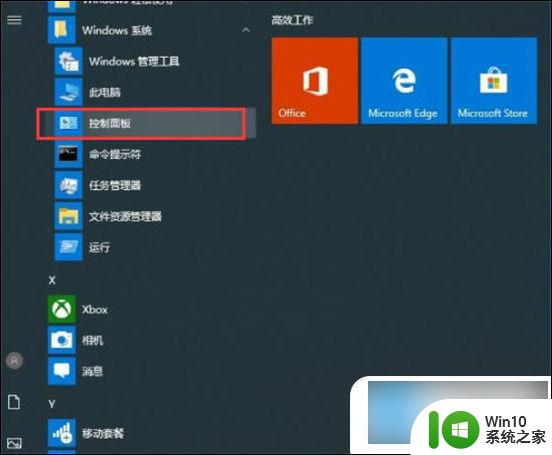
2、右上角切换查看方式为类别,然后点击硬件和声音打开;
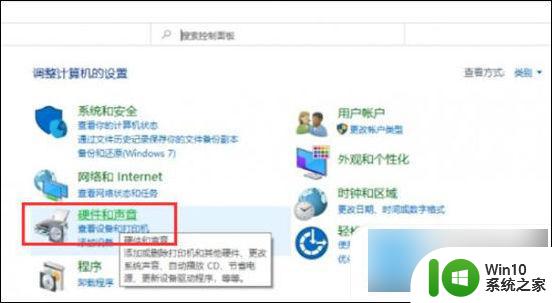
3、选择声音选项,选中当前使用的扬声器设备上单击属性,然后选择使用此设备(启用);
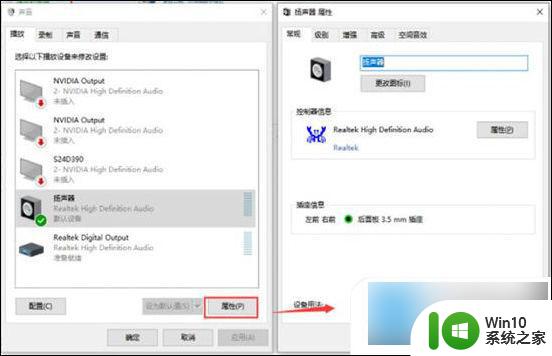
4、切换到高级选项卡,选择还原默认值(D),单击确定即可;
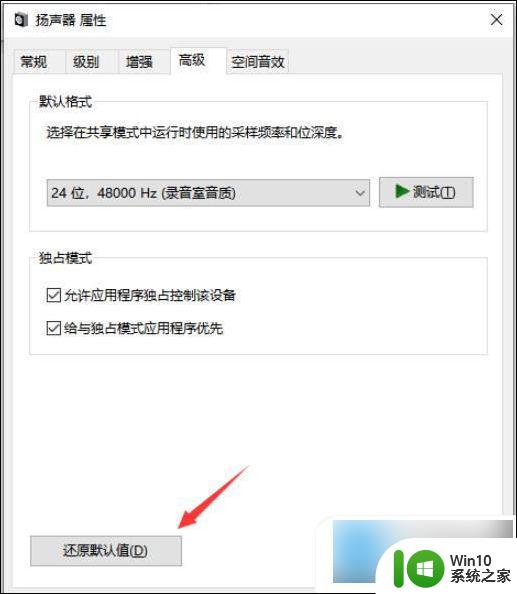
5、返回系统桌面,点击右下角的声音下的调整音量即可正常使用。
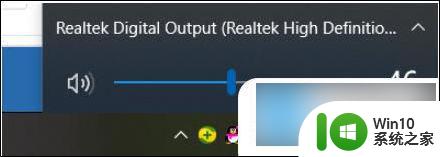
方法四:
1、鼠标右键单击此电脑,选择属性;
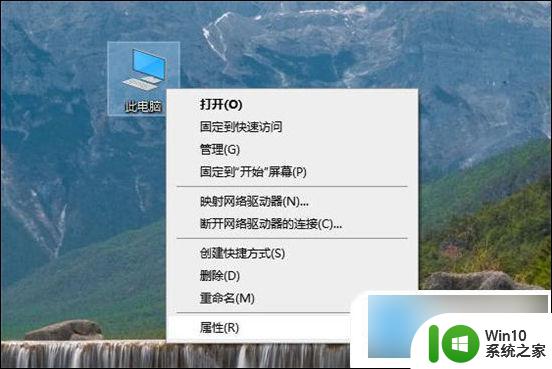
2、单击左上方的控制面板主页,将查看方式更改为大图标。选择Realtek高清晰音频管理器进入;
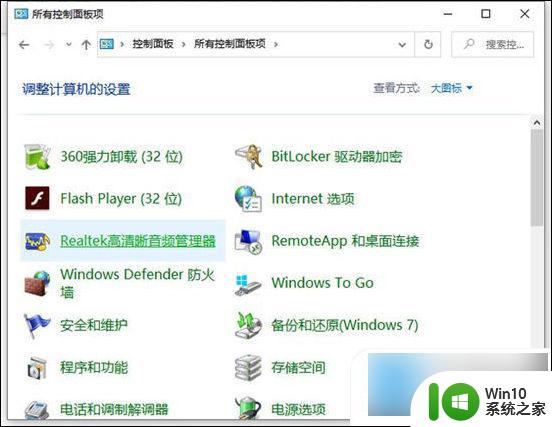
3、单击设置-选项进入,取消勾选禁用前面板插孔检测即可。
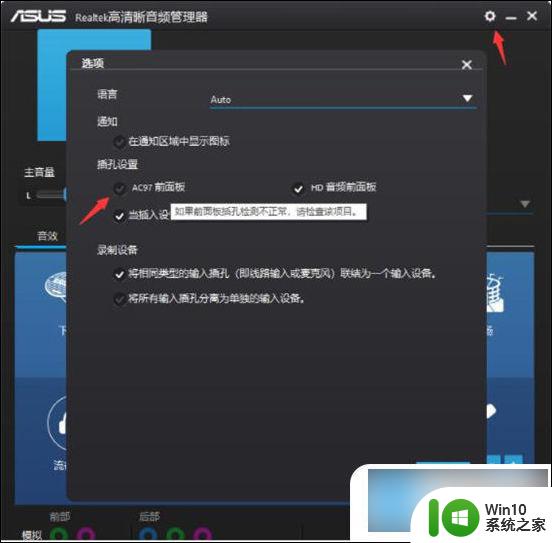
方法五:
1、按下win+r快捷键打开运行菜单,输入services.msc回车确定,打开服务;
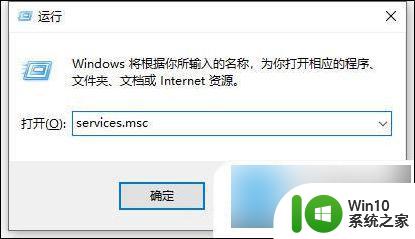
2、选中右边的Power双击打开,确保已启动。把启动类型设置为自动,点击确定;
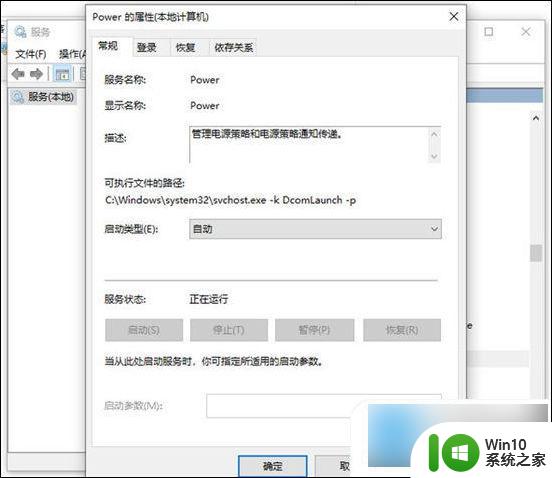
3、然后再选中并双击windows audio服务打开,确保已启动。把启动类型设置为自动,点击确定即可。
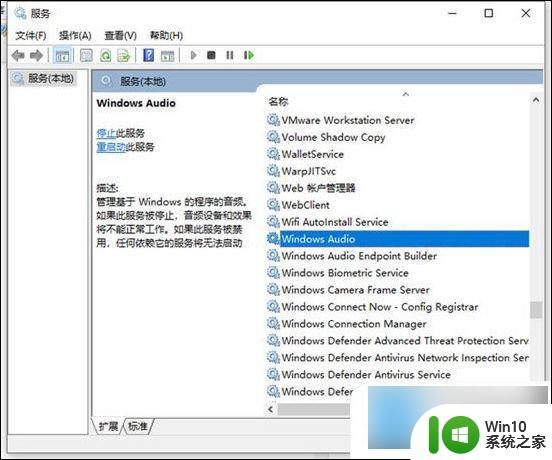
方法六:
以上就是电脑连音箱没声音怎么回事的全部内容,还有不清楚的用户就可以参考一下小编的步骤进行操作,希望能够对大家有所帮助。