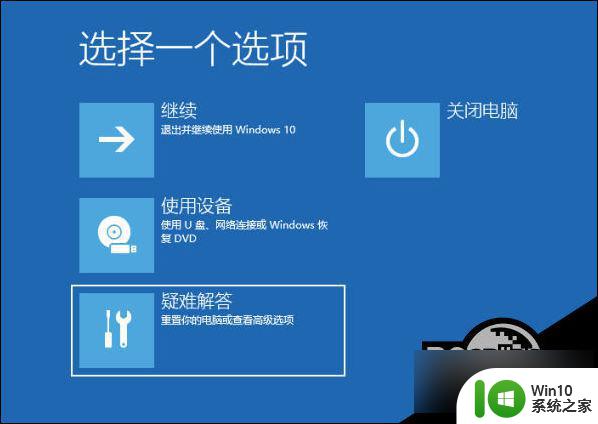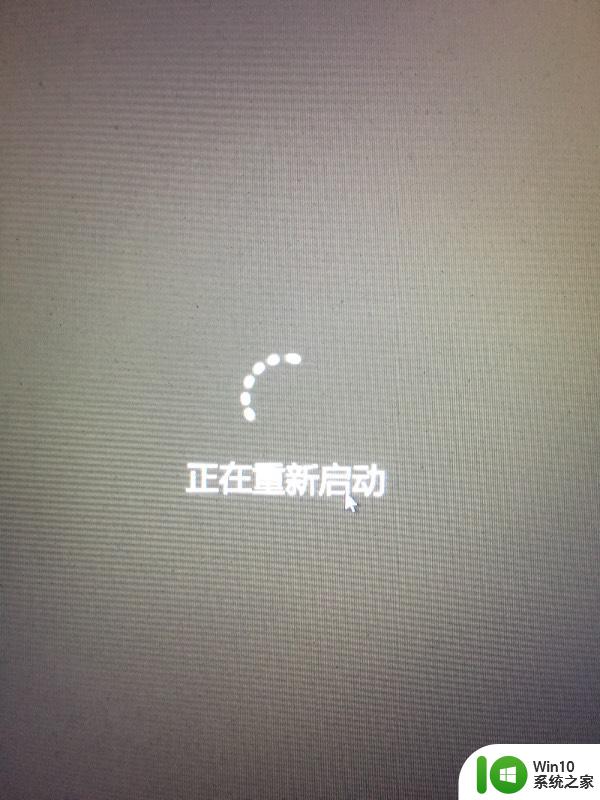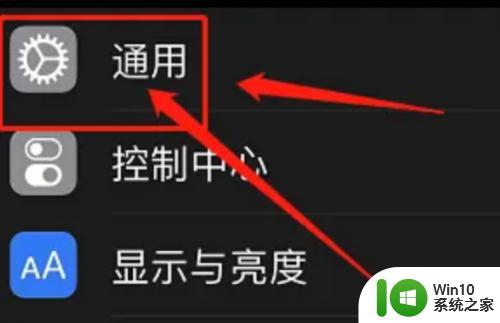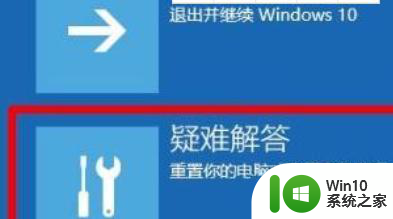win10鼠标老是转圈 电脑鼠标转圈圈解决方法详解
最近使用win10系统的电脑用户可能会遇到一个令人困扰的问题,就是鼠标老是转圈圈,当鼠标变成转圈圈的状态时,用户无法正常操作电脑,影响了工作和生活。所以解决这个问题就显得尤为重要。在本文中我们将详细介绍win10鼠标转圈圈的解决方法,帮助大家顺利解决这一困扰。如果你也遇到了这个问题,不妨跟着我们一起来看看吧!
win10鼠标老是转圈
方法一:
1、首先打开电脑,在键盘中按“Windows+R”打开运行窗口。输入msconfig,点击确定。
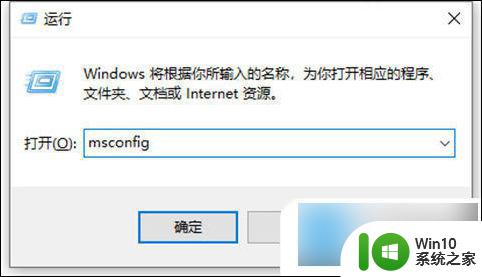
2、接着在系统配置页面点击工具,如下图所示。
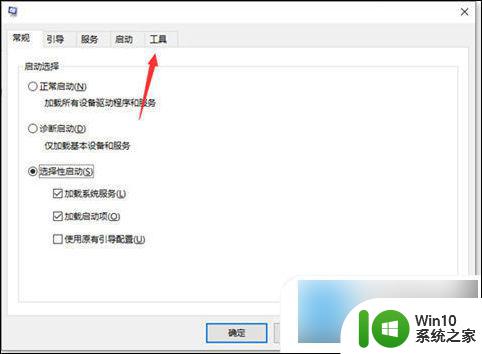
3、然后在打开的页面中,点击更改UAC设置,点击启动,如下图所示。
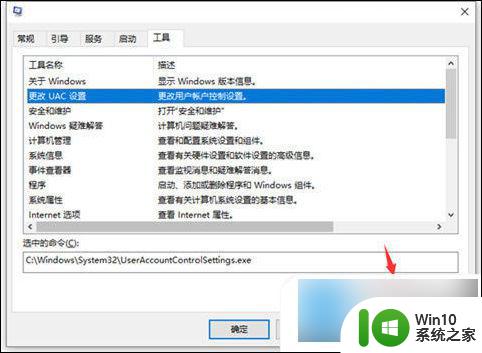
4、接着在打开的页面中,将滑块调到最下面。进行从不通知,点击确定,这样win10鼠标一直转圈假死的问题就解决了。
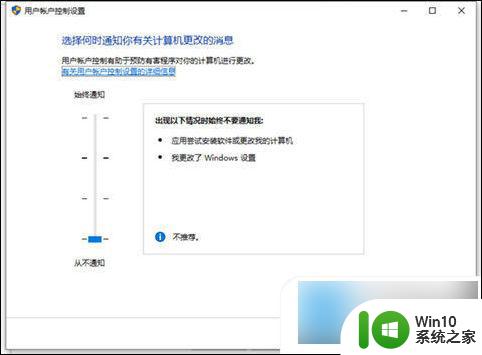
方法二:
如果鼠标一直转圈还不能用的话,可以尝试注销重启解决。
1、按下快捷键ctrl+alt+del键,通过上下键选择注销,注销电脑后重启即可。
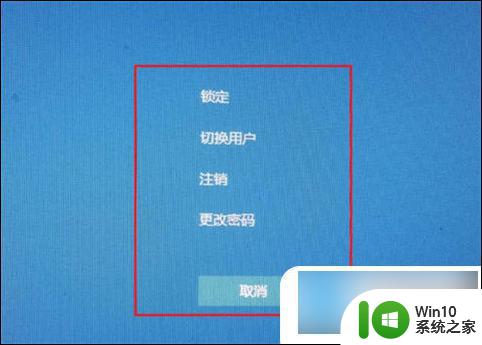
2、当点击注销也不能关闭电脑时,我们可以找到电脑主机的电源按键。长摁三秒以上进行强制关机。
3、也可以通过关闭主机电源的方式关闭电脑。(这种关机方式不推荐,可能对造成系统文件丢失,放在最后执行。)
以上就是win10鼠标老是转圈的全部内容,如果你遇到这种情况,可以按照以上方法解决,希望对大家有所帮助。