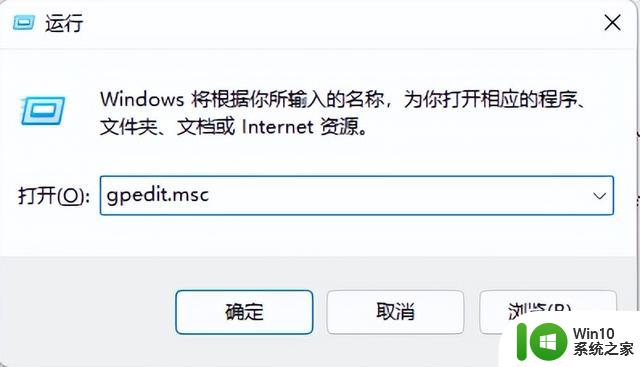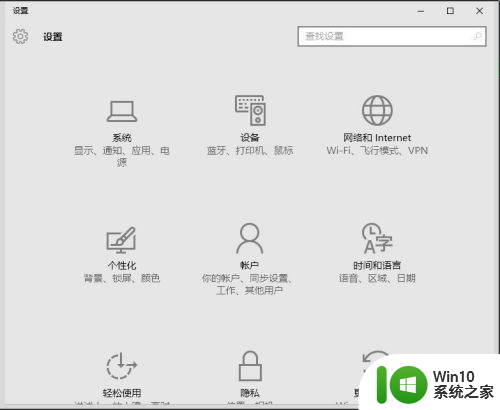如何解决在Windows 11出现“组织在此电脑上管理更新”错误?

自微软新操作系统Windows 11发布以来,不少用户都希望对自己的旧系统进行升级。体验新的界面和功能。为确保您的电脑满足运行Windows 11操作系统的系统要求,您可以运行 电脑运行状况检查应用程序。
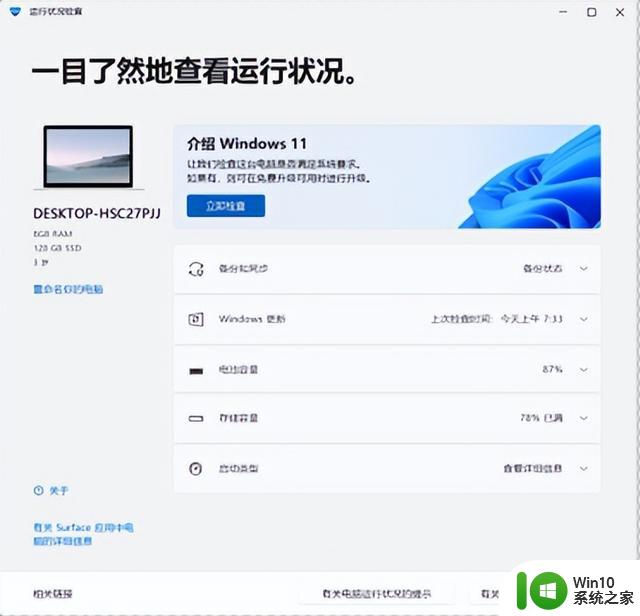
不过,有用户反映遇到Windows 11错误提示“组织在此电脑上管理更新”,这可能会阻止用户对系统进行任何修改。
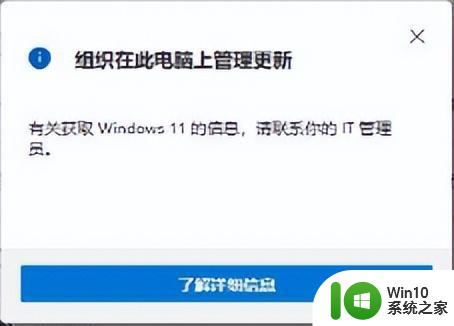
导致此问题的原因有很多,可能的常见原因如下:
管理员权限有限。错误配置的注册表设置。Windows Defender干扰,这可能会阻止某些应用程序或服务运行。尝试添加指纹时出现“Windows Hello安装程序”问题。日期以及时间可能设置不正确。解决问题的3种方法了解原因后,您可以使用下面三种有用的解决方案。方法1:取消链接工作或学校帐户。若要修复此错误“Windows 11组织在此电脑上管理更新”,你需要确保你在电脑上使用正确的用户帐户。如果您使用工作帐户登录或使用学校帐户参加在线课程,请取消关联您的工作或学校帐户。
方法2:使用管理员账号。Windows 11运行状况检查错误消息“组织在此电脑上管理更新”通常意味着您没有运行管理员帐户,因此您需要设置管理员帐户才能解决此问题。
方法3:更改注册表编辑器的设置。除了上述两种方法外,您还可以通过更改注册表编辑器的设置来解决此问题。
升级前备份系统解决此问题后,您可以正常升级系统。不过还是建议大家在升级到Windows 11之前提前做好系统备份,这样不仅可以防止数据丢失。如果你还比较习惯之前的操作系统,在体验了新的Windows系统之后还可以通过这个系统备份快速恢复。
好用且专业的备份软件—傲梅轻松备份可以为您备份您的系统、磁盘、分区和文件。您还可以设置一个固定的时间间隔,软件会定期自动备份您的系统。其增量备份方式提高了备份效率并节省了磁盘空间。
1. 启动软件,点击备份->系统备份。
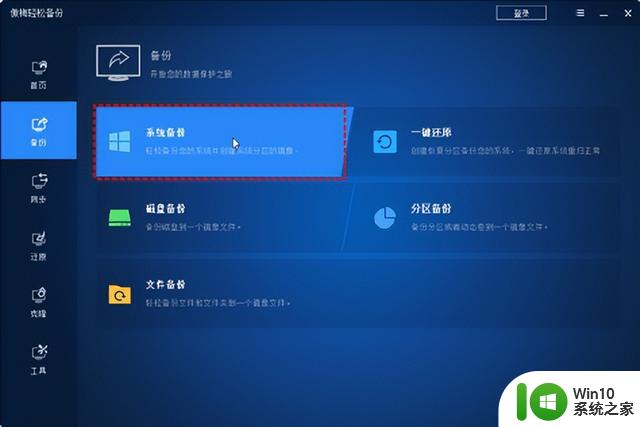
2. 软件会自动选择系统分区和引导相关分区,所以你只需要选择一个存储位置。
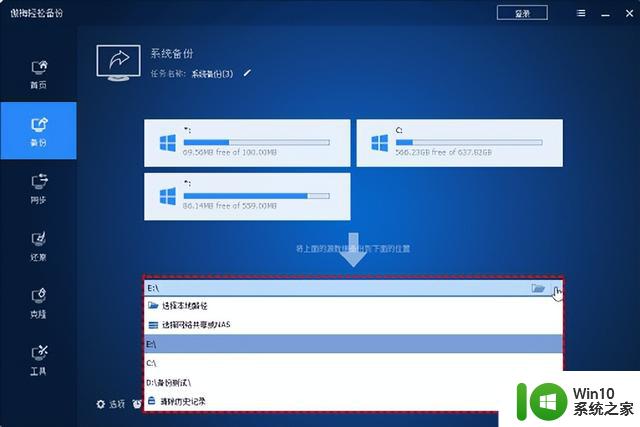
3. 单击开始备份以在升级前备份系统。
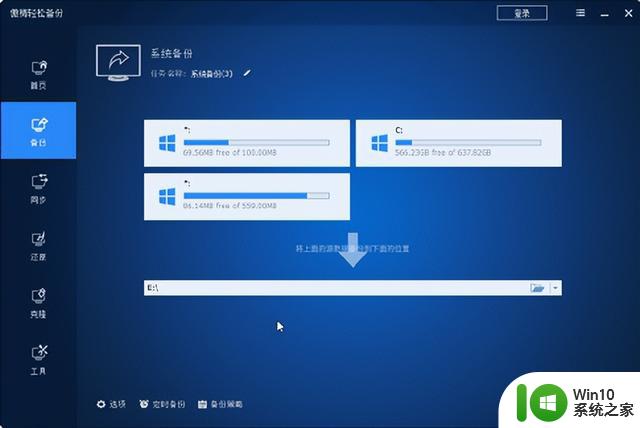
注意:
选项:它还提供了添加备注、选择压缩级别和设置电子邮件通知等功能。定时备份:您可以设置系统备份的频率,例如每天、每周、每月、触发事件、USB插入。备份策略:您可以选择不同的备份方式,还可以启用自动清理备份功能,这样可以减小您的磁盘存储空间。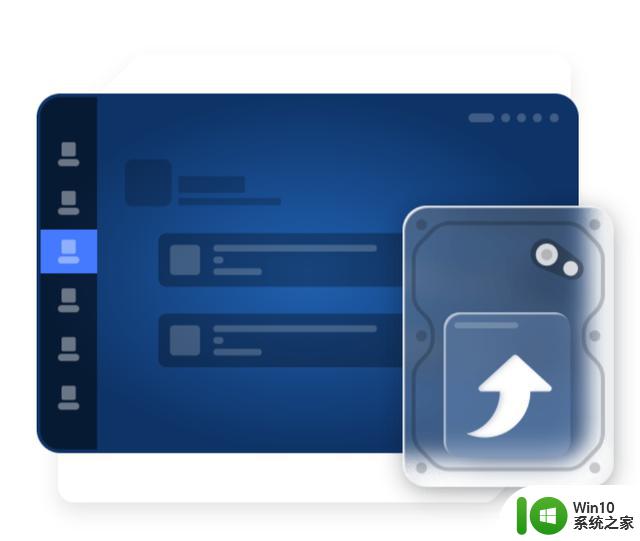
如果您在升级Windows 11系统时也遇到组织在此电脑上管理更新的错误消息,您可以阅读本文以了解可能导致此错误的原因和3个解决方案。解决此问题后,您可以正常升级系统。
为防止数据丢失和可能需要继续使用之前的系统,建议您在升级前使用备份软件傲梅轻松备份来创建系统备份。您还可以设置不同的备份频率,定期对系统进行备份,更有利于保护系统的安全。
除此之外,它还是一款优秀的磁盘克隆软件,无论是将小容量硬盘克隆成大容量硬盘,还是大容量硬盘克隆成小容量硬盘,都能轻松实现。如果您是Windows Server用户,傲梅企业备份标准版更适合您。