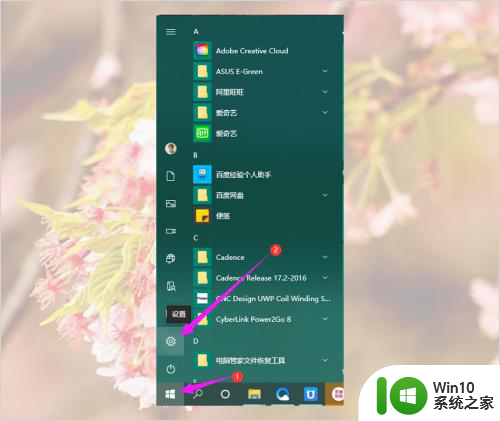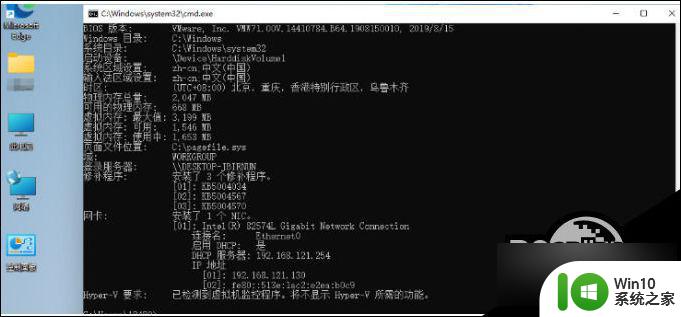怎么查电脑id 电脑ID在哪个设置中查看
更新时间:2024-01-18 14:19:57作者:xiaoliu
在日常生活中,我们经常需要查看电脑的ID,以便进行一些操作或解决问题,电脑的ID到底在哪个设置中查看呢?实际上我们可以通过多种方式来查看电脑的ID,每种方式都有其特定的用途和适用范围。下面我们将介绍一些常见的方法,帮助您轻松找到电脑的ID。无论是想了解电脑的硬件信息,还是需要进行软件授权验证,都可以通过查看电脑的ID来实现。接下来我们将一一为您揭示这些方法,帮助您快速而准确地找到所需的电脑ID。
1.在开始菜单中选择运行首先打开电脑,点击左下角开始菜单。选择运行。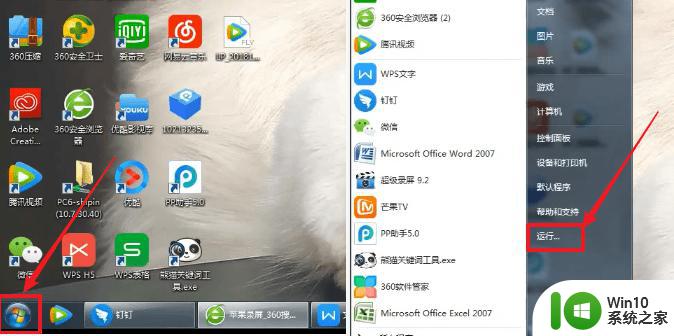
2.输入cmd命令之后在搜索框输入cmd命令,点击确定。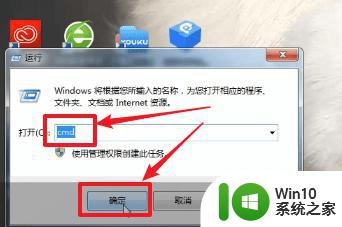
3.在窗口中输入ipconfig/all随后在弹出的cmd命令窗口界面,输入ipconfig/all。
4.点击enter键再点击enter键,即可在物理地址这行看到ID了。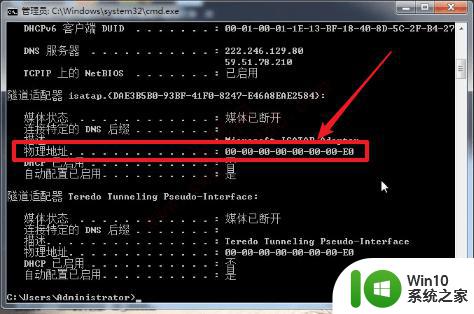
以上就是如何查找电脑ID的全部内容,如果您需要的话,您可以按照小编的步骤进行操作,希望对大家有所帮助。