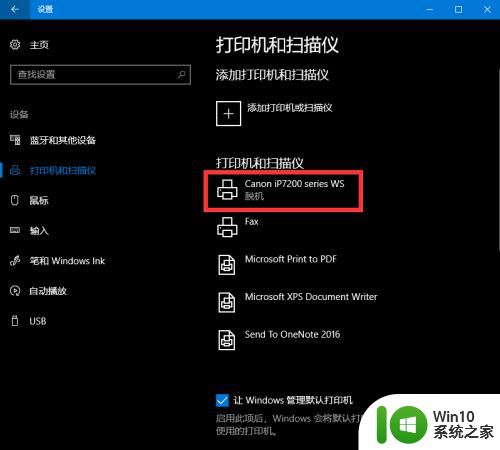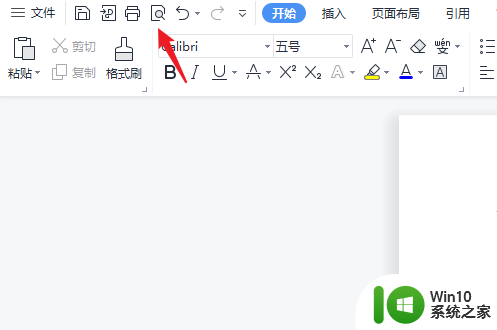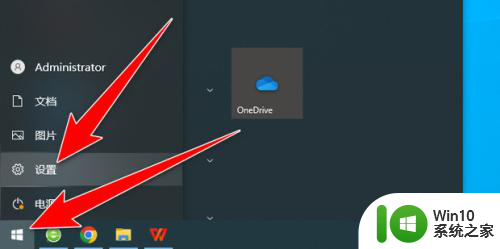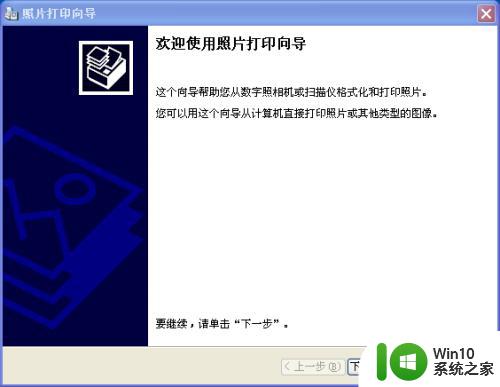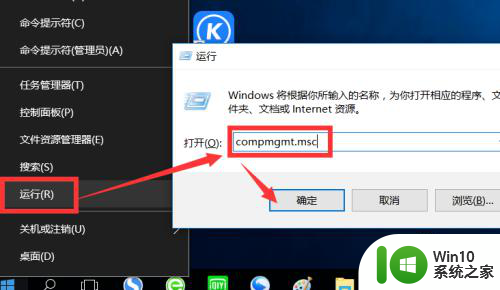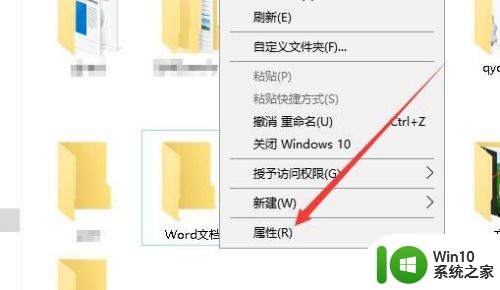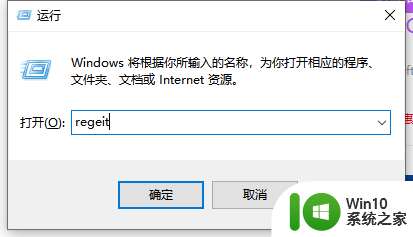win10如何取消打印文档 Win10系统如何快速取消文档打印
更新时间:2024-07-03 14:16:29作者:yang
Win10系统作为目前最流行的操作系统之一,其打印功能也是用户经常使用的功能之一,然而在日常使用中有时候我们会不小心打印错文档或者不需要打印了,这时候我们就需要快速取消文档的打印任务。那么在Win10系统中,取消打印文档的方法是什么呢?接下来我们就来详细介绍一下Win10系统如何快速取消文档打印的方法。
具体方法:
1.点击电脑桌面左下角的微软按钮,弹出的界面。点击设置。
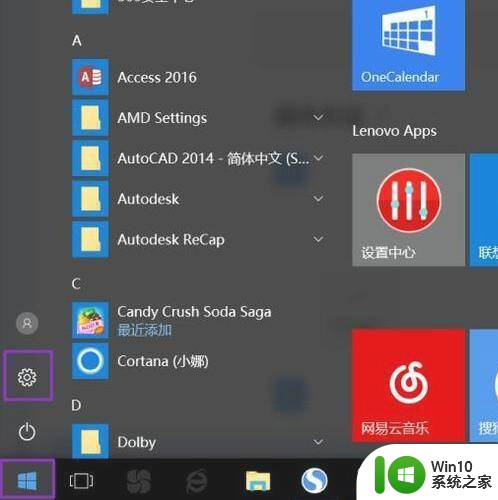
2.弹出的界面。点击设备。
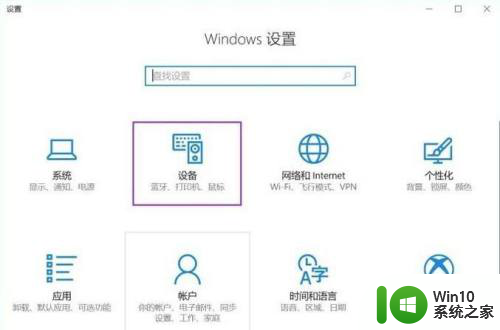
3.点击打印机和扫描仪。
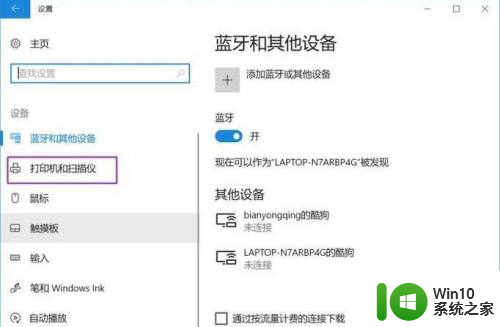
4.找到使用的打印机,然后点击一下。
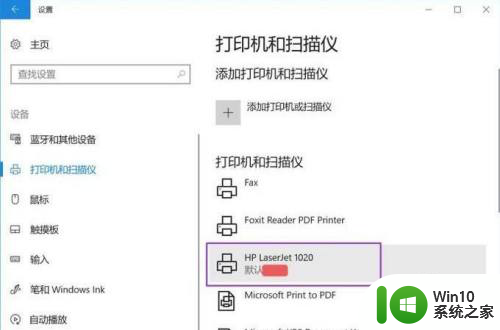
5.点击打开队列。
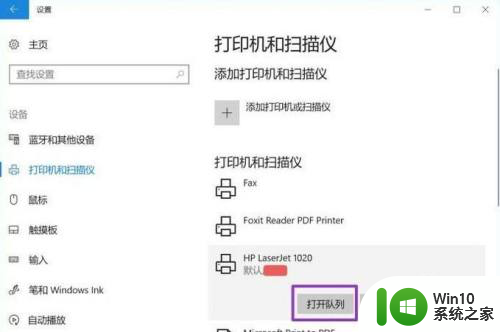
6.可以看到正在打印的文档,进行右击。选择取消。
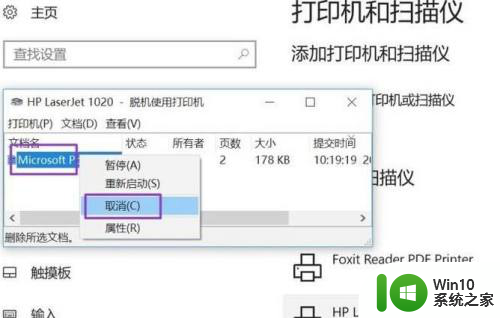
7.或者点击弹出界面中的打印机,在弹出的界面。选择取消所有文档。
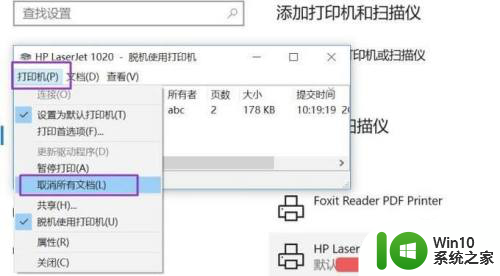
8.在弹出的界面。选择是。
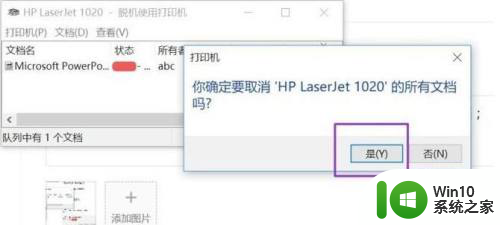
9.之后便会显示正在删除。
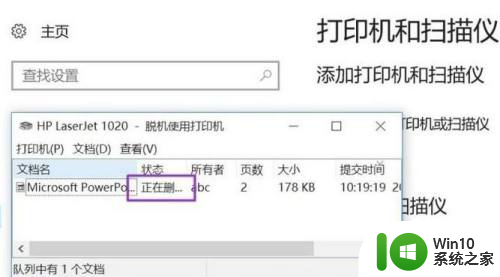
10.这样就删除正在打印的文档了。
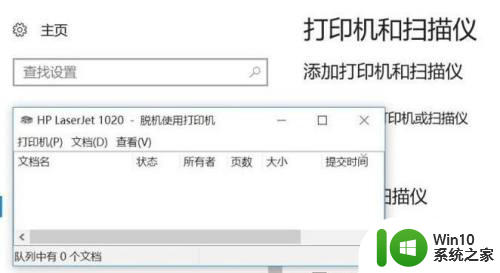
以上是关于如何取消打印文档的全部内容的方法,如果您遇到这种情况,您可以按照以上方法解决,希望这些方法能帮到大家。