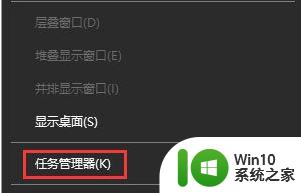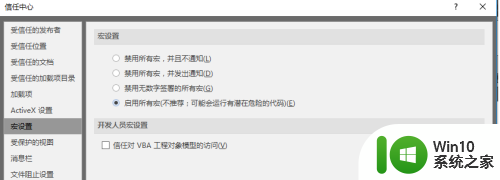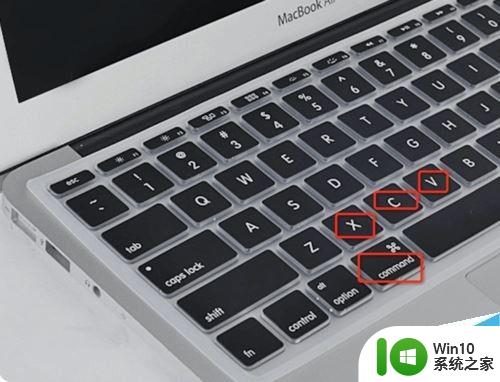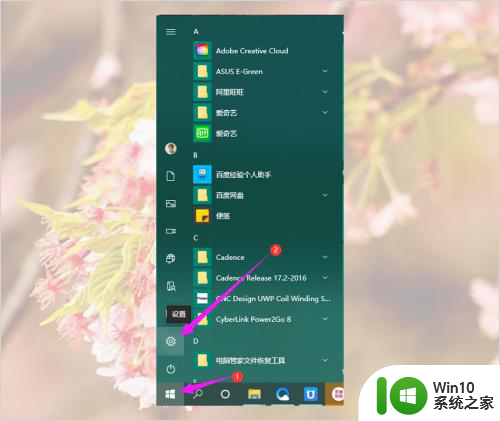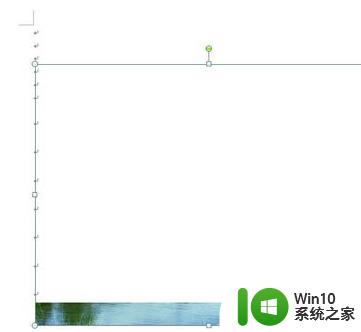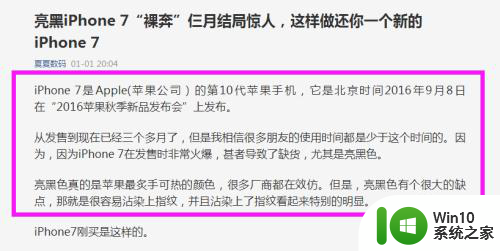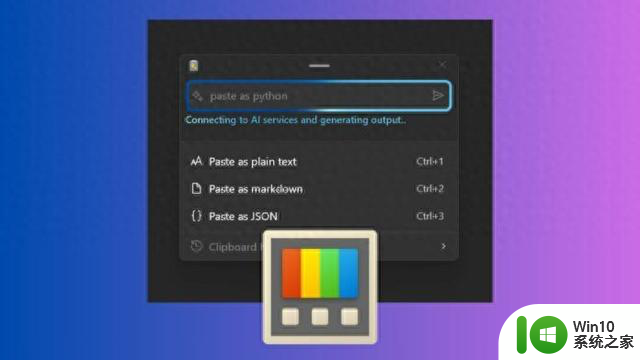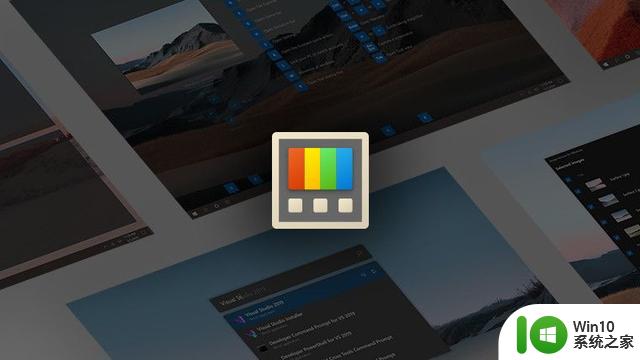win10复制粘贴功能失效的解决方法 Win10复制粘贴无效解决方法
Win10复制粘贴功能失效可能是由于系统错误、软件冲突或病毒感染等原因造成的,解决此问题的方法有多种,例如重启电脑、清理剪贴板历史记录、检查系统更新、禁用第三方软件等。只要按照正确的步骤进行排查和处理,很快就能恢复正常的复制粘贴功能。希望以上方法能帮助到遇到这一问题的用户。

1、检查剪贴板:首先,确认您的剪贴板没有被其他程序占用或损坏。您可以尝试清空剪贴板,然后重新复制和粘贴文件。
2、重启资源管理器:有时,资源管理器的问题可能导致文件复制粘贴失败。
任务栏上点击【右键】,在打开的菜单项中,选择【任务管理器】
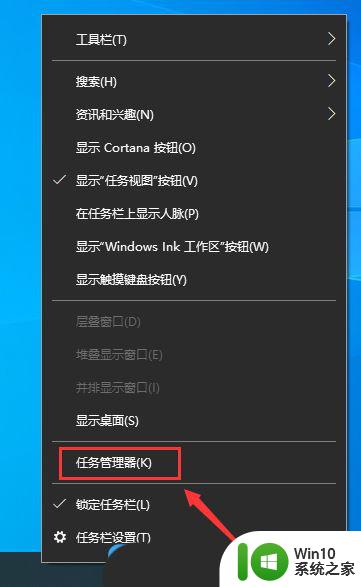
任务管理器窗口,找到并选择【Windows 资源管理器】,然后点击【右键】,在打开的菜单项中,选择【重新启动】
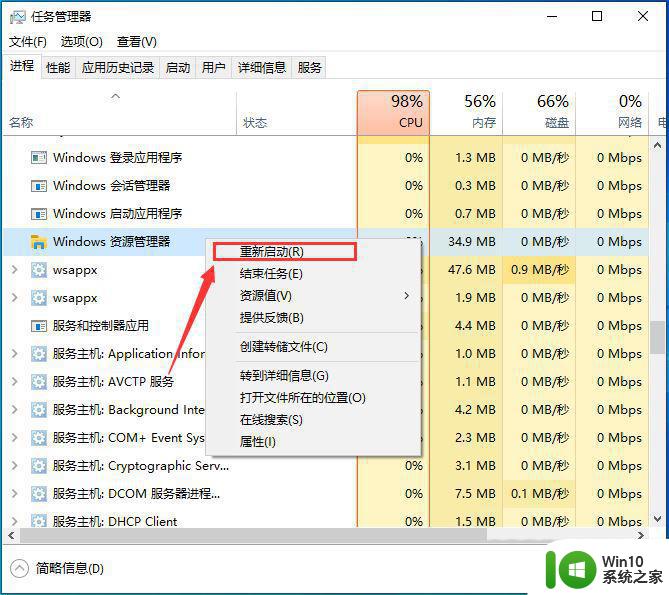
3、检查剪贴板历史记录设置:确保剪贴板历史记录功能已启用。打开“设置”应用程序,选择“系统”,然后点击“剪贴板”选项,确保“剪贴板历史记录”开关处于打开状态。
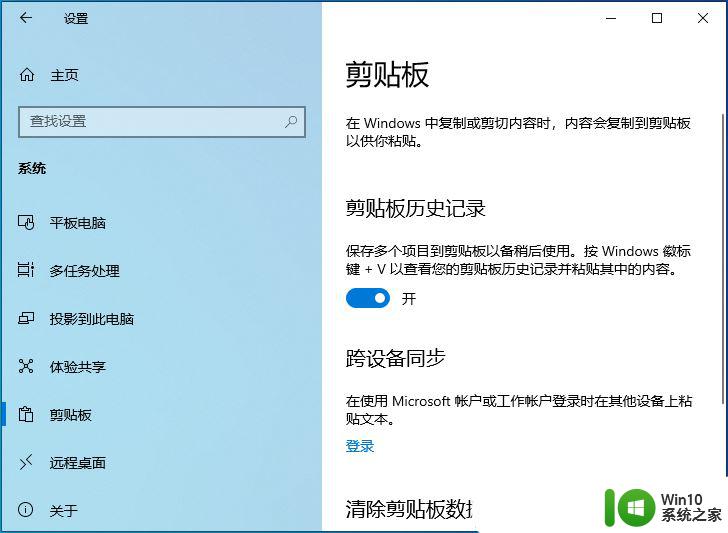
4、禁用第三方软件冲突:某些第三方软件可能会干扰文件复制粘贴功能。尝试在安全模式下启动计算机,查看是否可以正常复制粘贴文件。如果可以,那么可能是某个安装的程序引起的问题。
按【Win】键,或点击左下角的【开始菜单】。在打开的菜单项中,找到【电源】,但是不要着急重启,按住键盘的【Shift】键,再点击【重启】
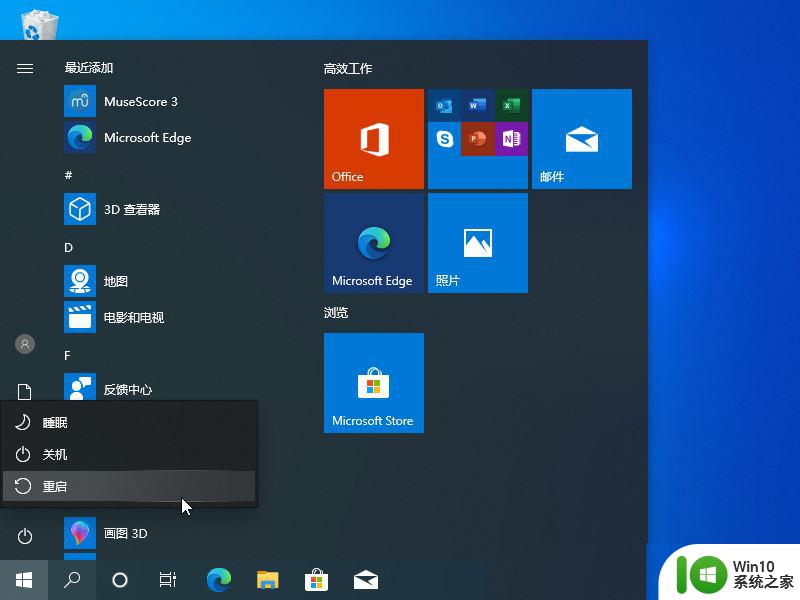
选择一个选项窗口,点击【疑难解答(重置你的电脑或查看高级选项)】
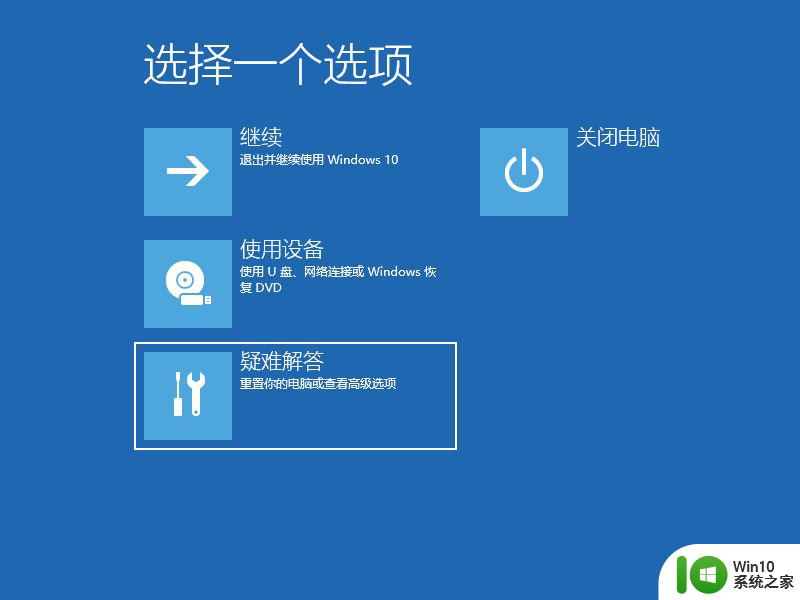
疑难解答下,点击【高级选项】
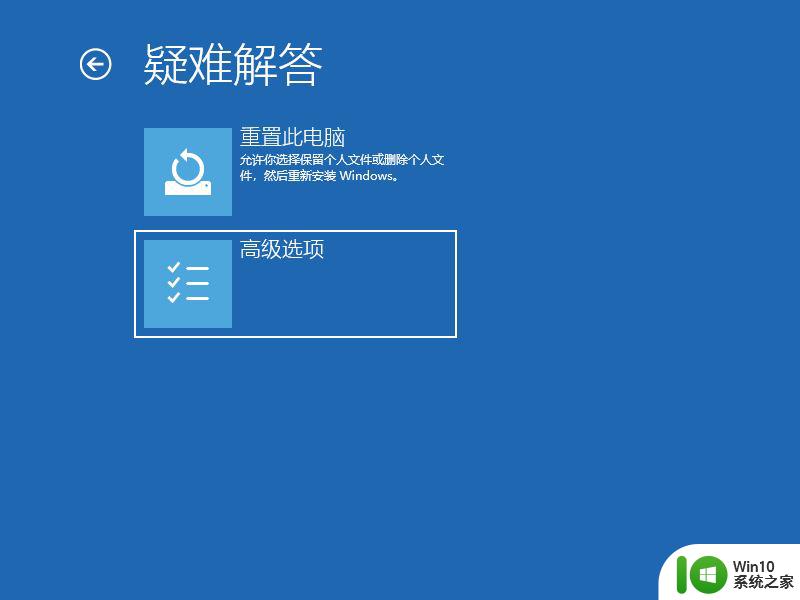
高级选项下,点击【启动设置(更改 Windows 启动行为)】
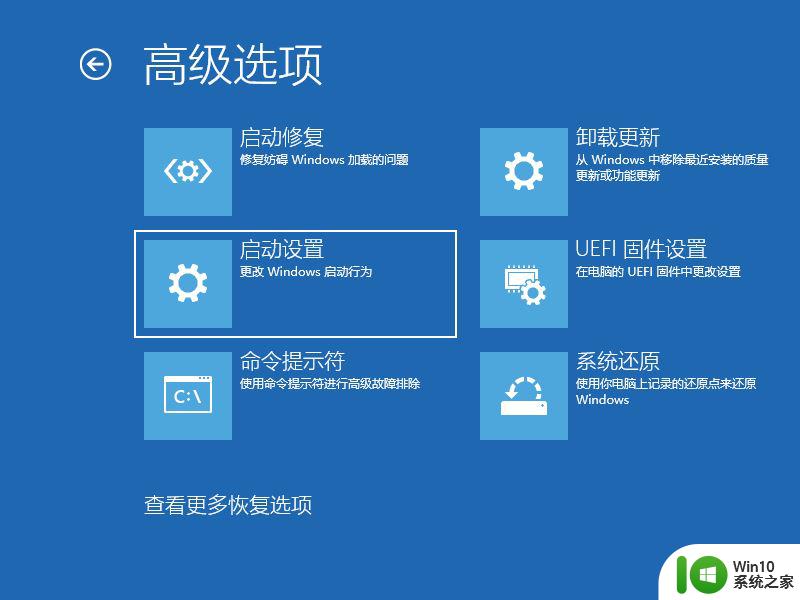
启动设置,直接点击【重启】按钮
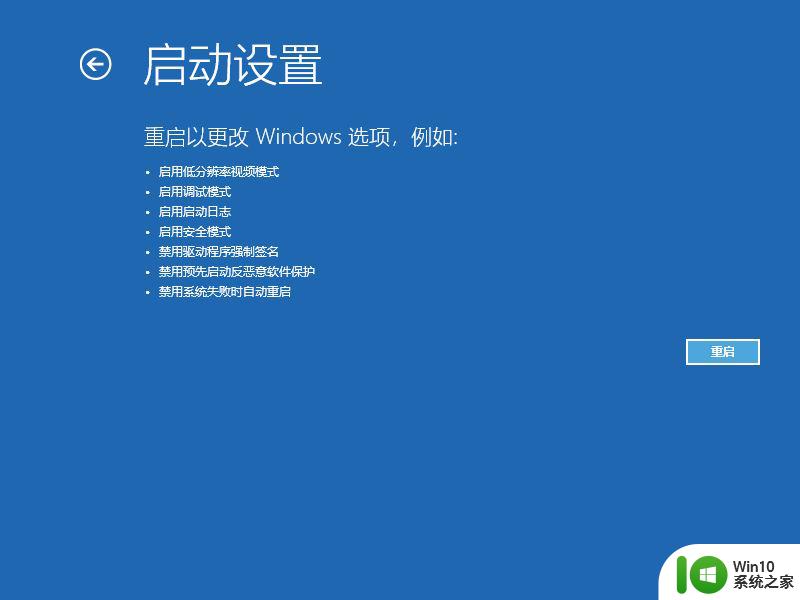
再进入启动设置界面,只需要按数字键【4】即可进入安全模式
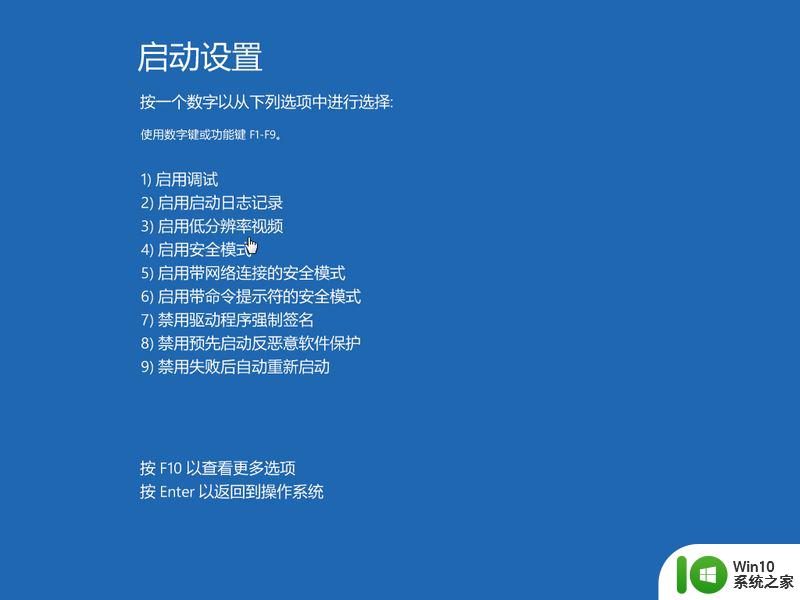
5、运行系统文件检查器(SFC):系统文件损坏可能会导致文件复制粘贴问题。
sfc
命令提示符中,输入并按回车执行【sfc /scannow】 命令,该命令主要是用来修复系统文件的,不管是系统文件缺失,或损坏都可以修复
sfc包括有以下命令:
sfc /scannow:扫描所有受保护系统文件的完整性,并尽可能修复有问题的文件sfc /verifyonly:扫描所有受保护系统文件的完整性,不会执行修复操作sfc /scanfile:扫描引用的文件的完整性,如果找到问题,则修复文件(需指定完整路径)sfc /verifyfile:验证带有完整路径的文件的完整性,但不会执行修复操作sfc /offbootdir:对于脱机修复,指定脱机启动目录的位置sfc /offwindir:对于脱机修复,指定脱机Windows目录的位置sfc /logfile:对于脱机修复,通过指定日志文件路径选择性地启用记录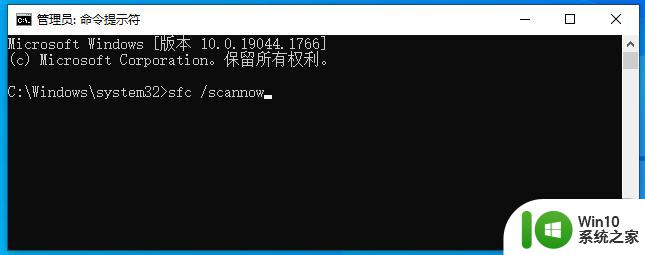
6、重建系统图标缓存:有时,系统图标缓存文件损坏可能导致文件复制粘贴问题。打开命令提示符(以管理员身份运行),输入以下命令并按回车键运行:
taskkill /IM explorer.exe /FCD /d %userprofile%\AppData\LocalDEL IconCache.db /aexit
7、更新系统和驱动程序:确保您的Windows系统和相关驱动程序都是最新版本。打开“设置”应用程序,选择“更新和安全”,然后点击“Windows更新”和“检查更新”按钮。
win10系统中怎么让CMD命令提示符复制粘贴更快捷?
以上就是解决win10复制粘贴功能失效的方法的全部内容,如果遇到相同问题的用户可以参考本文中介绍的步骤进行修复,希望对大家有所帮助。