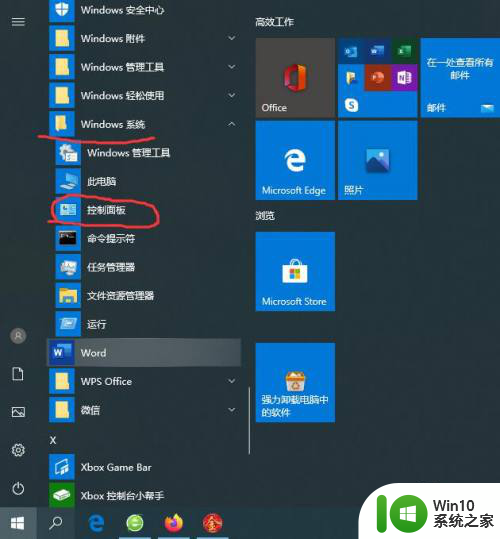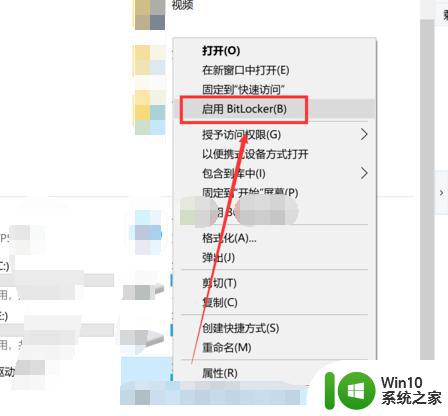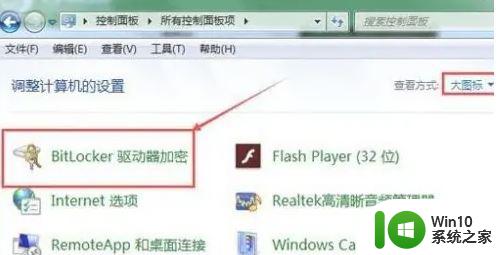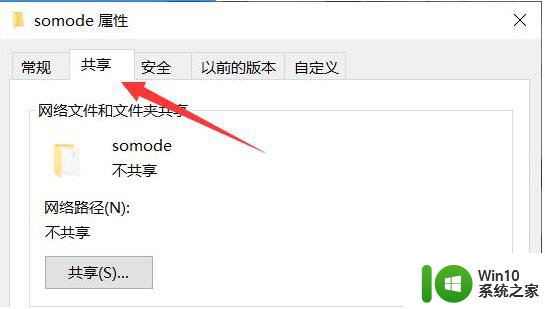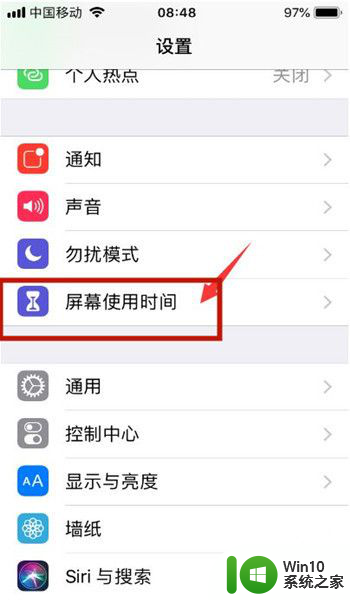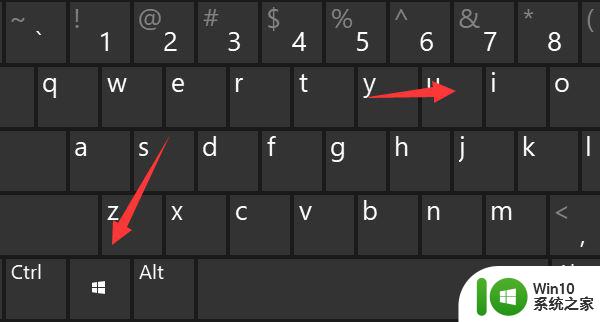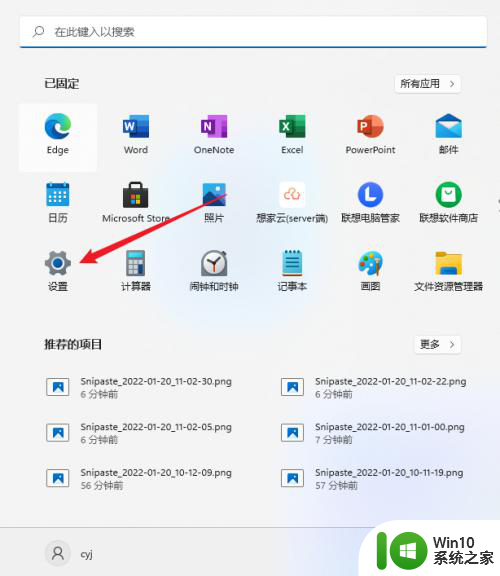win11如何给硬盘加密 Win11如何设置硬盘密码和加密
Win11作为微软最新发布的操作系统版本,不仅在外观和性能上进行了全面升级,还引入了一系列新功能,其中之一就是硬盘加密和设置密码保护,硬盘加密是一种重要的安全措施,可以有效保护个人和机密数据免受未经授权的访问。Win11提供了简单易用的工具和选项,使用户能够轻松加密硬盘,并设置密码来保护其敏感信息。本文将介绍Win11如何给硬盘加密,并详细说明如何设置硬盘密码,以确保您的数据安全。无论您是个人用户还是企业用户,了解和掌握这些功能都是至关重要的。
具体操作如下:1、首先,按键盘上的【 Win + S 】组合键,或点击底部任务栏上的【搜索图标】,然后搜索控制面板,【打开】系统给出的最佳匹配控制面板应用;
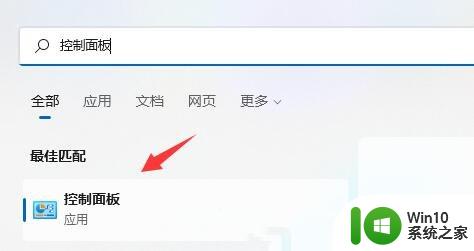
2、接着,将右上角查看方式,改为【大图标】;
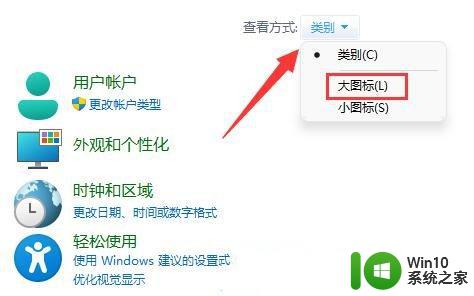
3、找到并点击打开其中的【BitLocker 驱动器加密】;
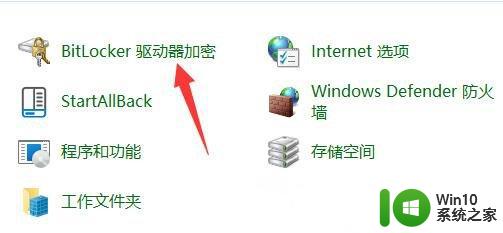
4、BitLocker 驱动器加密(通过使用 BitLocker 保护驱动器,可帮助保护你的文件和文件夹免受未经授权的访问)打开后。在下方找到想要加密的分区,点击【启用 BitLocker】;
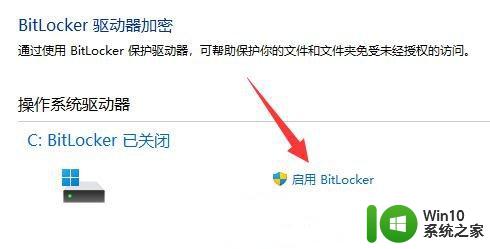
5、选择希望解锁此驱动器的方式,这里【勾选使用密码解锁驱动器】;
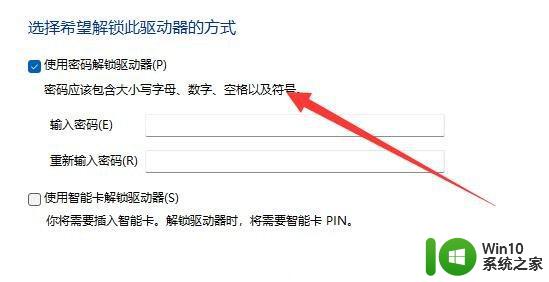
6、已保存恢复密钥,如果你忘记密码或者丢失智能卡,可以使用恢复密钥访问驱动器。选择保存的方式,这里选择【保存到文件】;
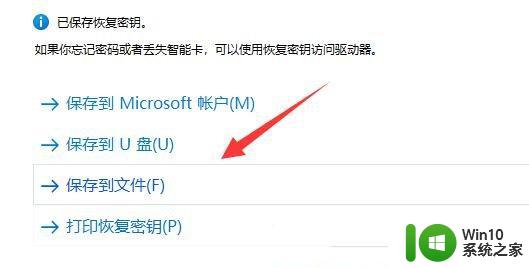
7、选择要加密的驱动器空间大小,这里选择【仅加密已用磁盘空间(最适合于新电脑或新驱动器。且速度较快)】;
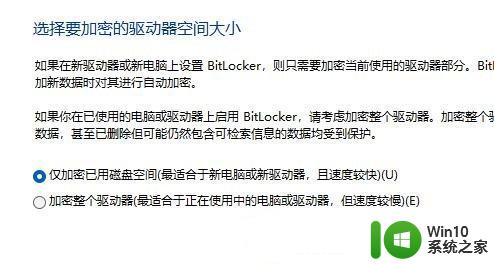
8、选择要使用的加密模式,这里选择【新加密模式(最适合用于此设备上的固定驱动器)】;
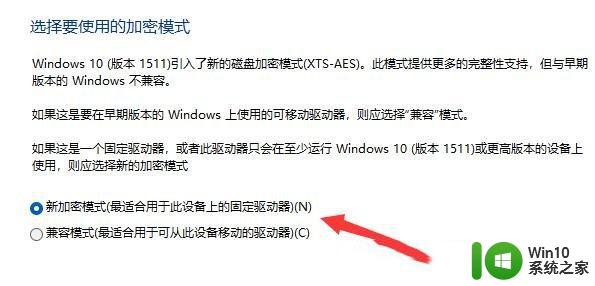
9、最后,点击【开始加密】,等待加密完成就可以了,分区越大加密速度越慢。
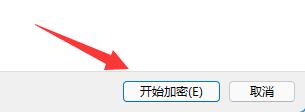
以上就是win11如何给硬盘加密的全部内容,有遇到这种情况的用户可以按照以上方法来解决,希望能够帮助到大家。