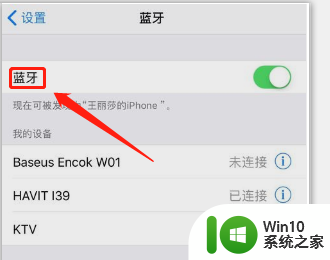台式电脑蓝牙接收器使用方法 电脑USB蓝牙适配器使用教程
更新时间:2024-01-10 14:03:07作者:jiang
如今随着科技的不断进步和智能设备的普及,蓝牙技术成为了我们生活中不可或缺的一部分,而台式电脑作为我们日常办公和娱乐的重要工具,蓝牙功能的使用更是使其功能更加强大。为了实现台式电脑与其他蓝牙设备的无线连接,我们需要使用蓝牙接收器或USB蓝牙适配器。如何正确使用这些设备呢?本文将为大家详细介绍台式电脑蓝牙接收器和USB蓝牙适配器的使用方法,帮助大家更好地享受蓝牙技术带来的便利与乐趣。
操作方法:
1.将USB蓝牙5.0适配器插入PC主机USB端口后,PC端通知区域显示【蓝牙图标】;

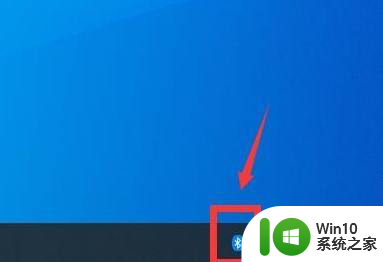
2.点击【蓝牙图标】,在菜单中选择【添加蓝牙设备】。需要注意的是,如果PC的通知区域没有【蓝牙图标】。进入【Windows设置】—【设备】—【蓝牙和其它设备】,即可添加蓝牙设备!
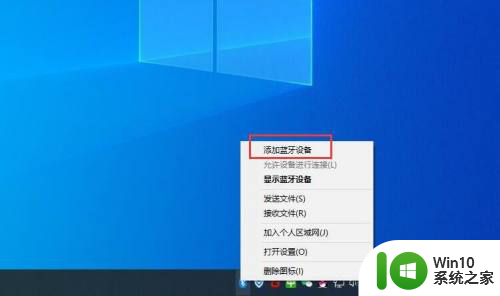
3.在【添加设备】窗口,选择要添加的设备类型——【蓝牙】。系统开始对周边的蓝牙设备进行搜索与适配。在此之前,确认自有蓝牙设备已经打开并可被发现。
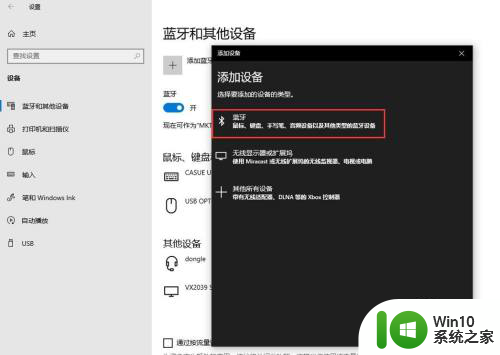
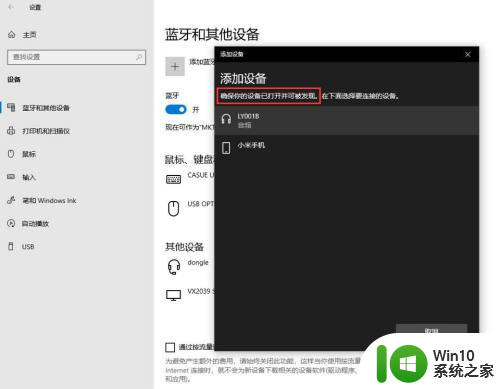
4.鼠标点击需要连接的蓝牙设备,即可自动连接;
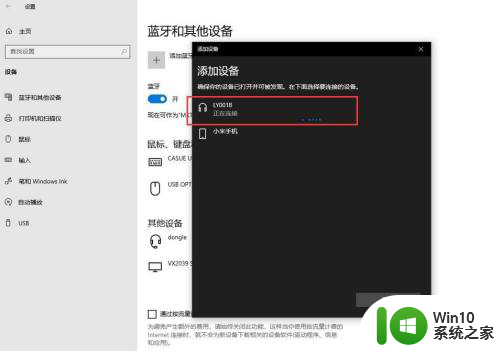
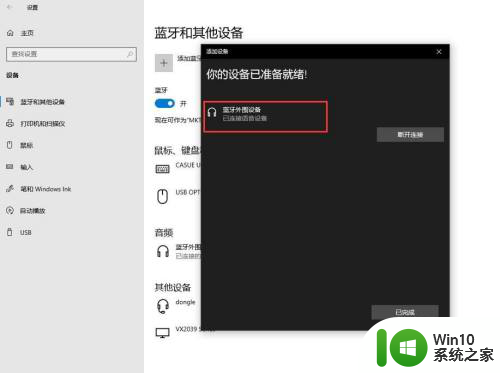
5.第一次蓝牙配对成功后,后续会自动记忆匹配,不需要反复添加蓝牙设备。
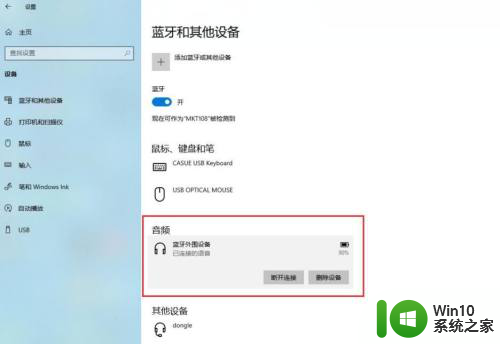
以上就是关于台式电脑蓝牙接收器使用方法的全部内容,如果有其他用户遇到相同情况,可以按照以上方法解决。