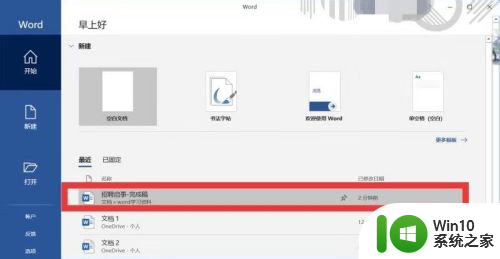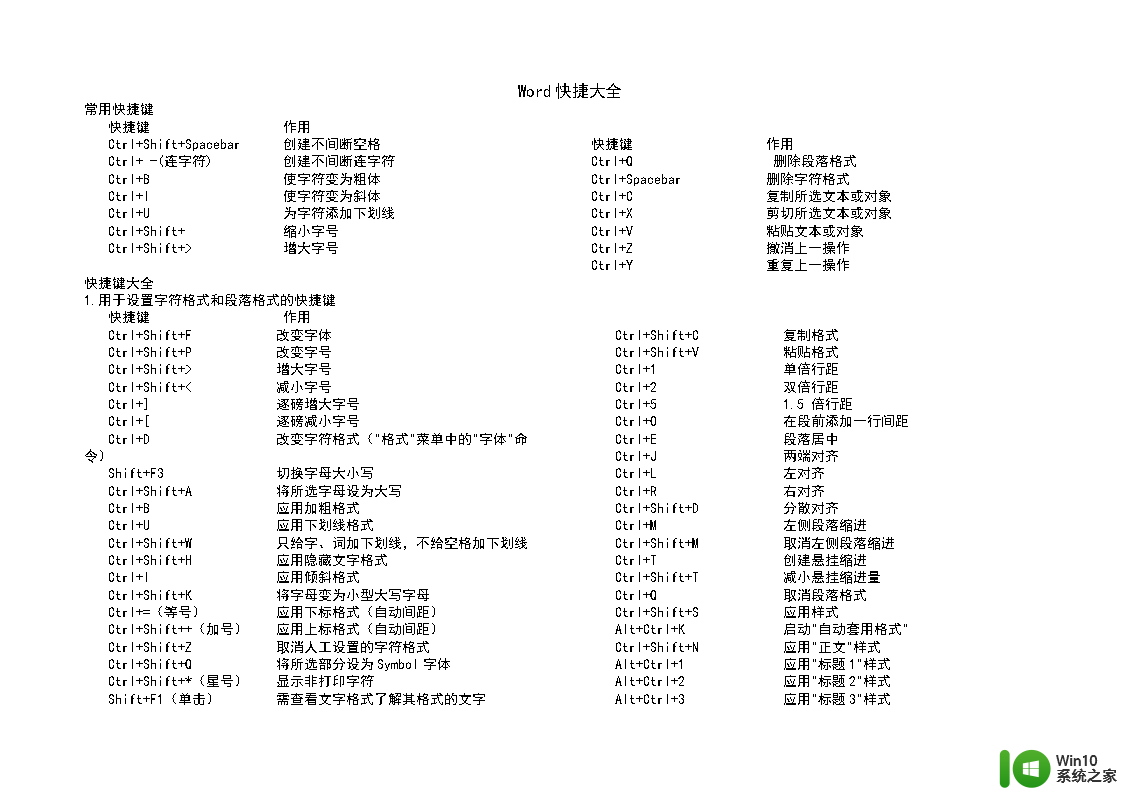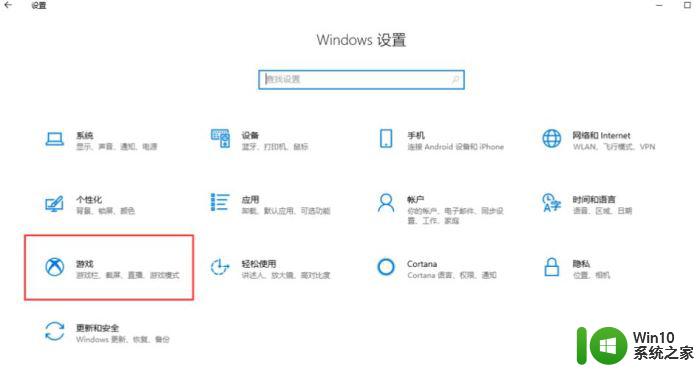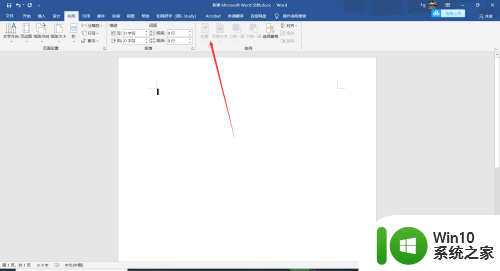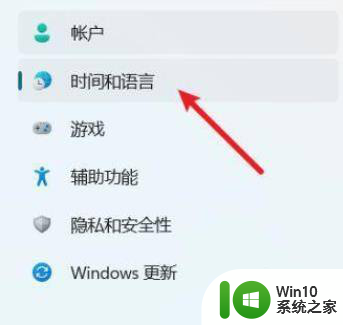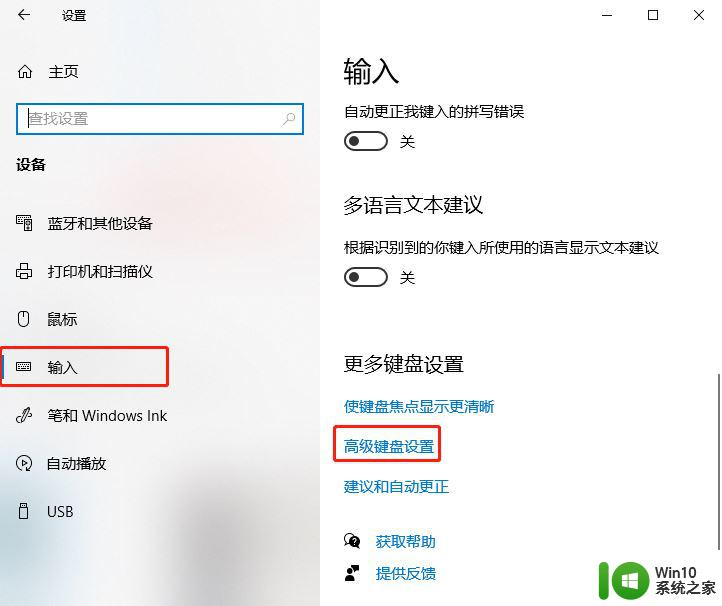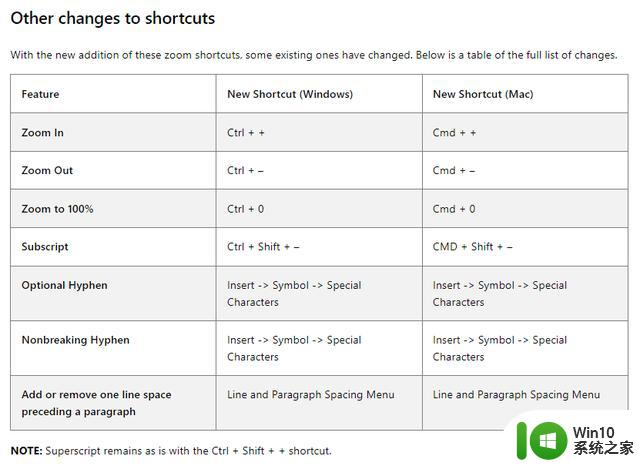word替换快捷键全称 word查找替换快捷键在哪设置
在日常的工作中,我们经常会遇到需要大量替换文本的情况,无论是修改一个长篇文章中的某个词汇,还是对整个文档进行统一的替换,都需要我们投入大量的时间和精力。如果我们熟悉并善于使用word替换快捷键全称,就能够事半功倍地完成这项任务。那么问题来了,我们应该在哪里设置这个替换快捷键呢?让我们一起来探索一下吧。
具体步骤:
1.通过打开word办公软件后,通过ctrl+n新建一个文档,如下图所示。
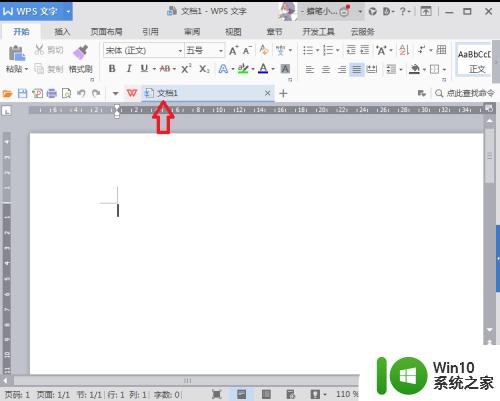
2.本次在文档中随意输入一些数字,如下图所示。
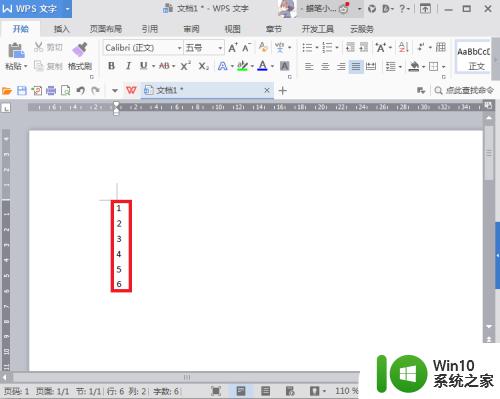
3.通过快捷命令ctrl+f打开查找窗口,如下图所示。
通过快捷命令ctrl+打开替换窗口,如下图所示。
不难发现其实这两个命令在一个窗口中,通过其中一个快捷命令可通过鼠标点击进行切换即可。
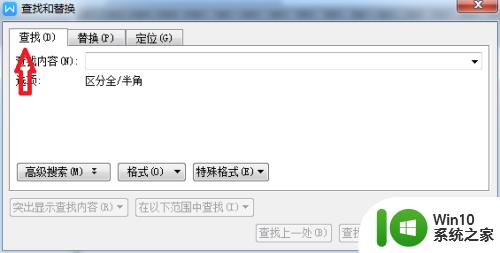
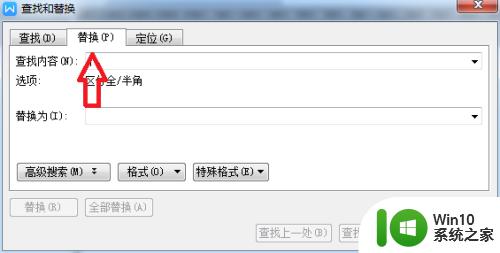
4.通过查找窗口在查找内容输入框中输入数字2进行查找,如下图所示。
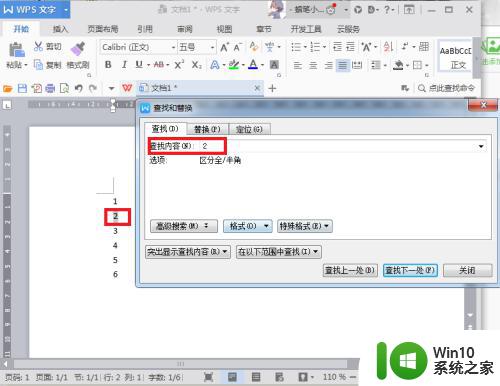
5.通过窗口中替换在查找内容输入框中输入数字2进行查找,替换为数字3并点击替换。如下图所示。
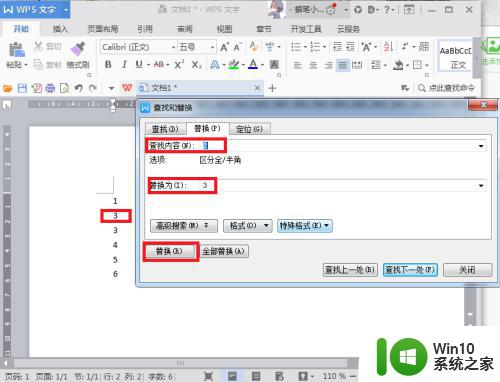
6.通过在word软件中开始菜单中即可找到查找和替换按钮,通过点击此按钮即可打开此窗口。如下图所示。
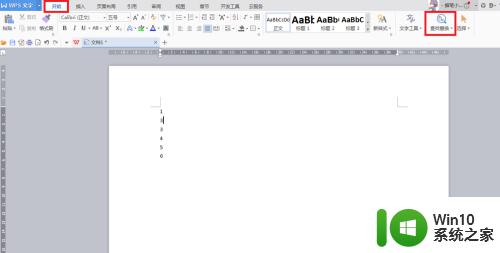
7.小结
以上就是通过快捷命令和功能按钮打开查找和替换窗口的操作步骤和查找替换方法的使用,希望能帮到大家。
以上就是Word替换快捷键的全部内容,按照本文提供的步骤进行操作即可,希望这些内容能对您有所帮助。