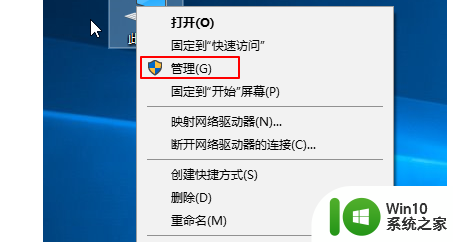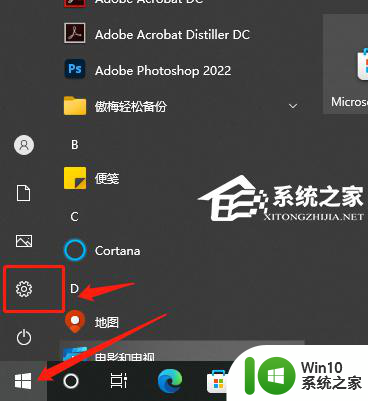键盘usb无法识别怎么办 教你解决 电脑无法识别USB设备怎么办
键盘usb无法识别怎么办 教你解决,在现代社会中电脑已经成为我们生活和工作中不可或缺的一部分,有时候我们可能会遇到一些令人头痛的问题,比如键盘USB无法识别或电脑无法识别USB设备。当我们需要使用键盘输入文字或连接其他外部设备时,这些问题可能会给我们带来很大的困扰。当我们遇到这些问题时,我们应该如何解决呢?本文将为大家详细介绍解决键盘USB无法识别和电脑无法识别USB设备的方法,帮助大家轻松解决这些问题。
操作方法:
1.首先先来说一下基本问题,USB接口没有插好。出现接触散处不良的情况,一般来说将USB接口插入电脑上之后会直接弹出提示音。
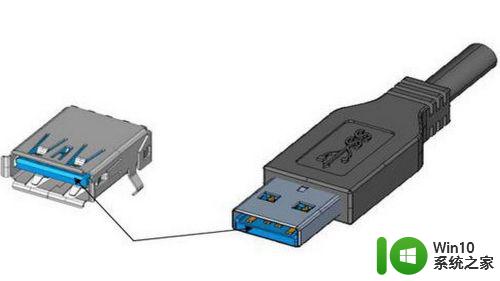
2.确保USB接口插好后,下面就是考虑驱动的更新和识别了。鼠标在电脑桌面找到——我的电脑(计算机)。
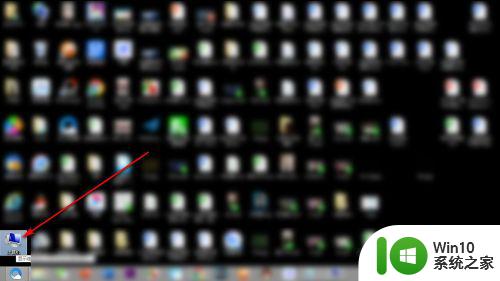
3.点击图标,然后鼠标右键,在弹出的下译鬼互拉菜单中点击——管理选项。
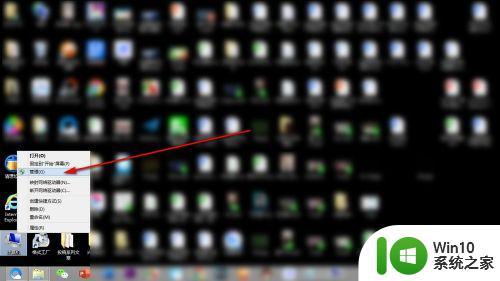
4.进入计算机的管理获距界面,在右侧选项栏中找到——设备管理器的选项。
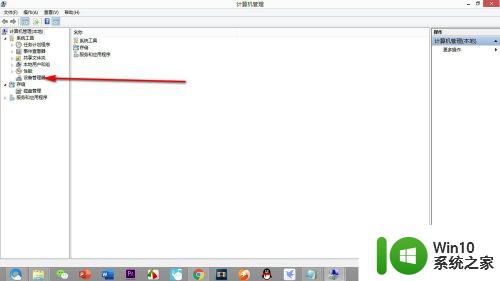
5.在设备管理器的设置窗口中找到——人体学输入设备的选项,点击下三角按钮,弹出下拉菜单。
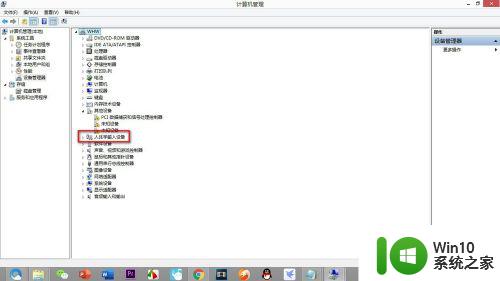
6.在最下方找到——符合HID标准的用户管理设备的选项,然后鼠标右键弹出一个菜单栏。
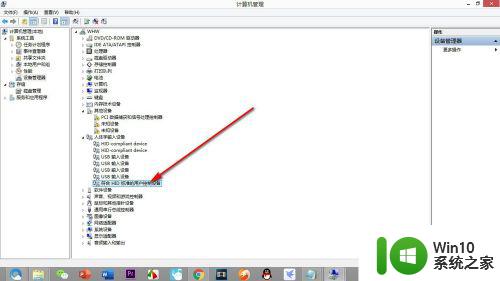
7.点击——更新驱动程序软件的选项,这样就会弹出驱动识别成功。键盘的USB就连接在电脑上了。
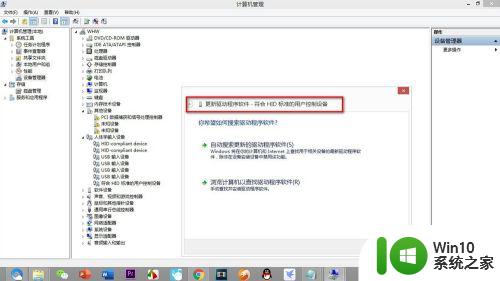
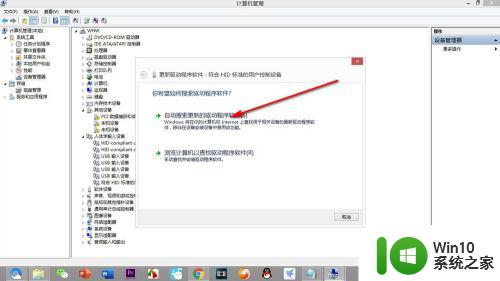
以上是关于如何解决无法识别USB键盘的全部内容,有需要的用户可以根据这些步骤进行操作,希望这篇文章能够对您有所帮助。