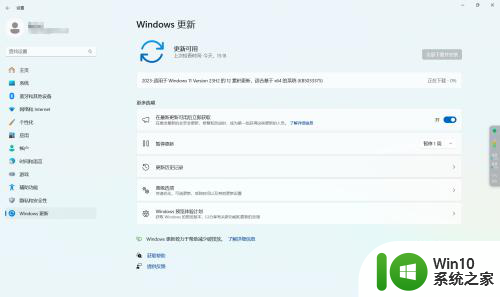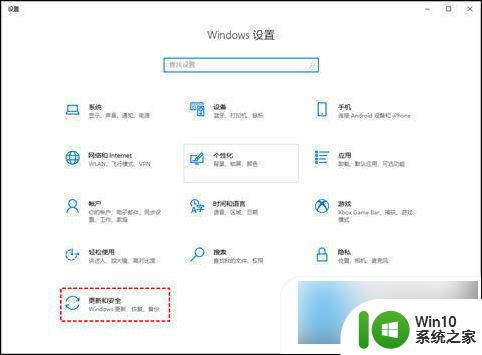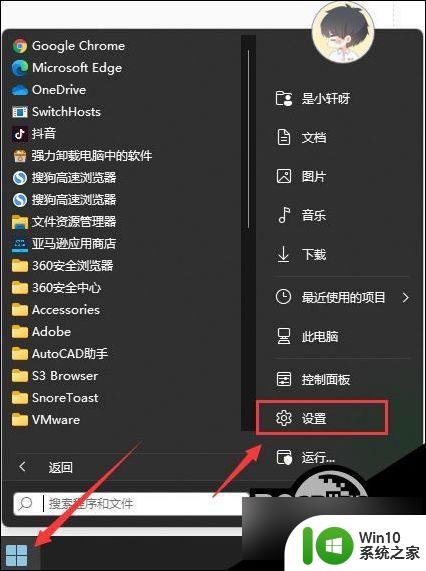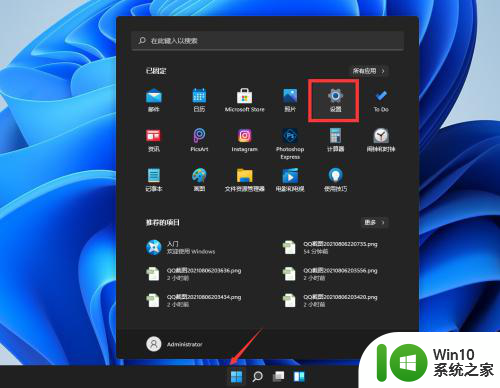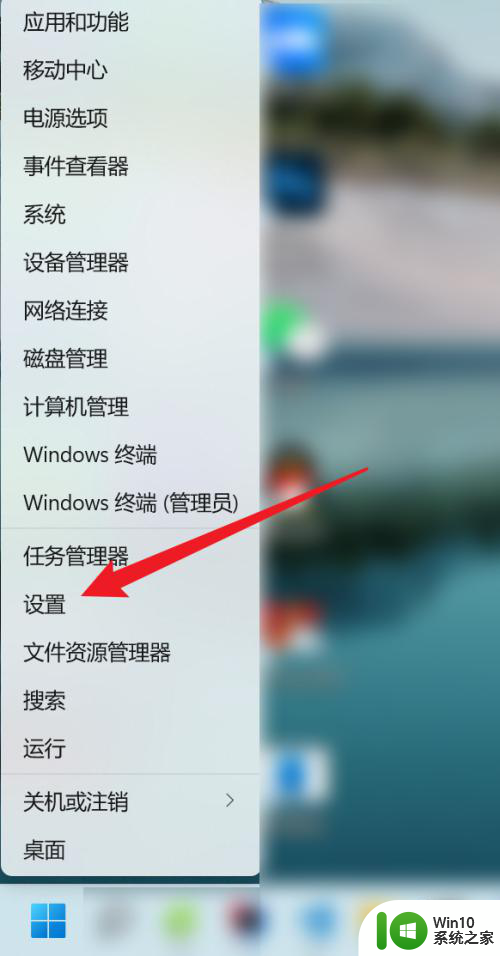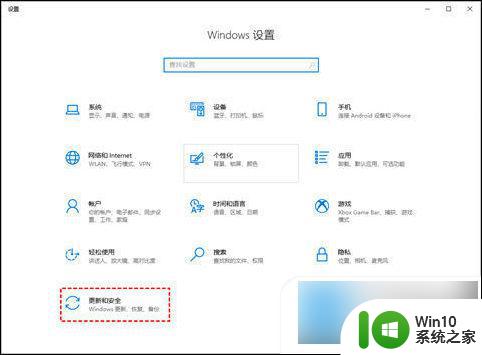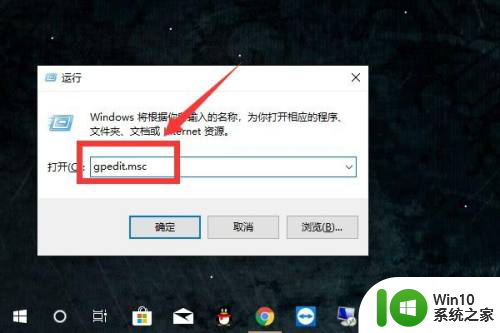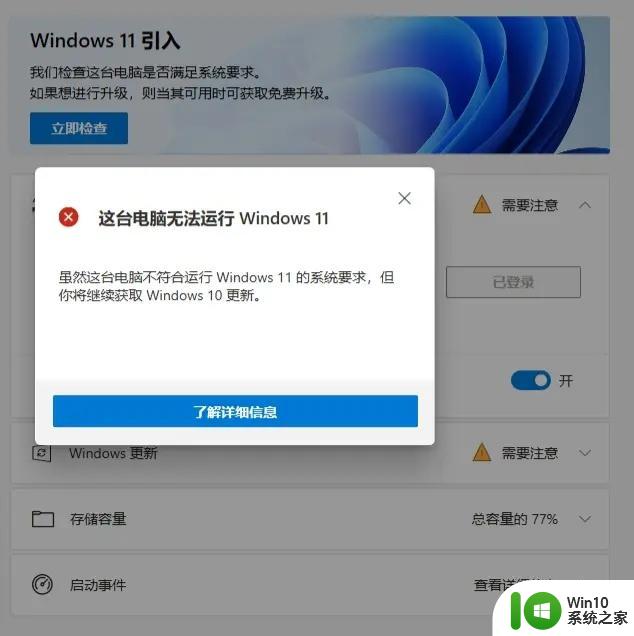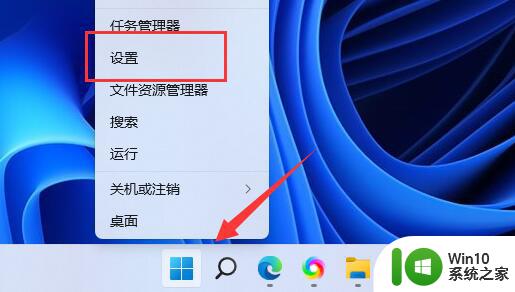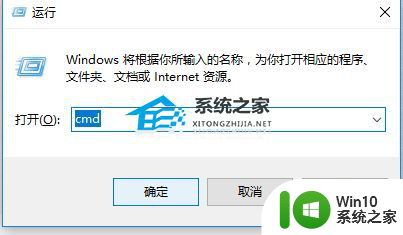怎么取消笔记本电脑win11系统更新 Win11设置永久停止更新的方法
随着Windows 11系统的发布,许多笔记本电脑用户或许会遇到一些问题,其中之一就是系统的自动更新,有些用户可能并不愿意立即升级到新的系统版本,或者希望在某些特定情况下停止系统的更新。如何取消笔记本电脑Win11系统的更新呢?在本文中我们将讨论一种方法,即通过设置永久停止更新来实现这一目标。这种方法简单易行,可以帮助用户根据个人需求来控制系统更新。如果您也想了解更多相关信息,请继续阅读。

windows11怎么关闭自动更新
此方法仅仅是暂时关闭:暂停1-5周
1、点击任务栏的开始菜单,然后点击【设置】;
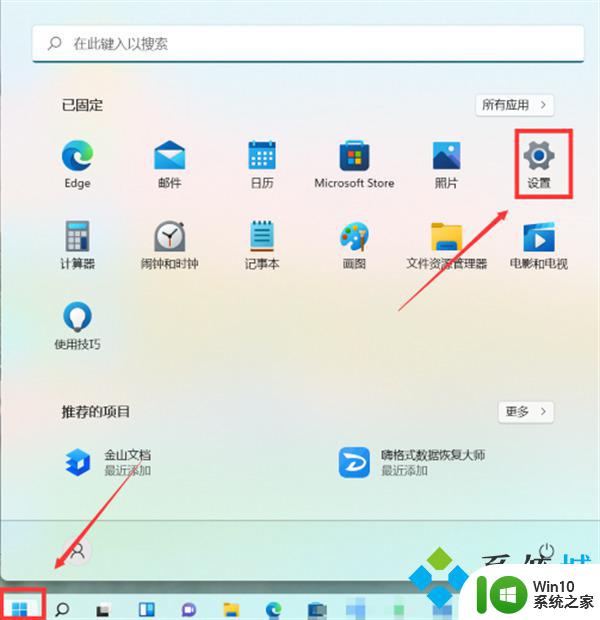
2、在设置界面中,点击左侧的“系统”后再点击右侧的“Windows更新”;
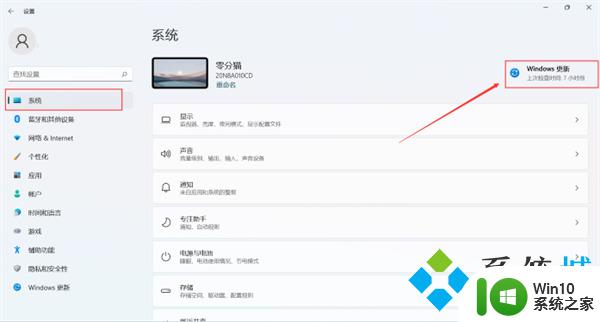
3、在windows更新页面点击右侧“暂停1周”或者时间更长,最长时间为暂停5周。
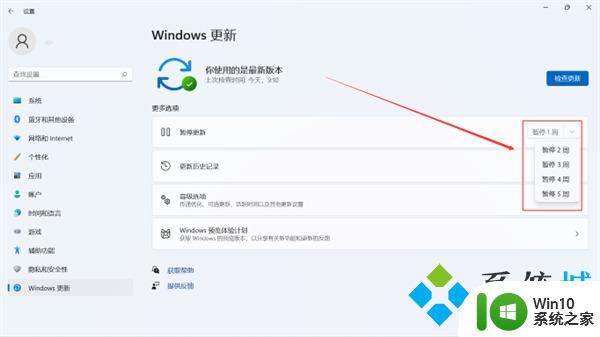
win11设置永不更新的方法
方法一:
1、桌面,右键点击此电脑,在打开的菜单项中,选择【管理】;
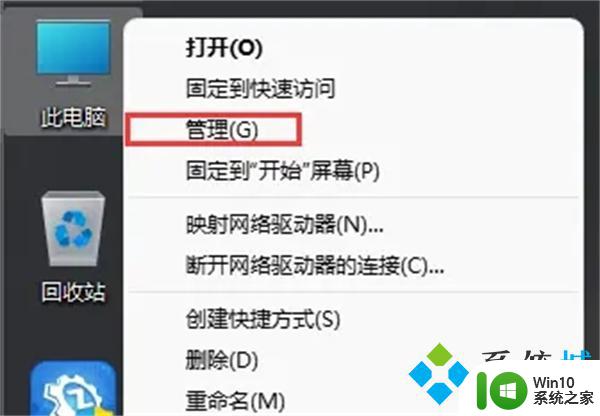
2、计算机管理窗口,左侧点击展开服务和应用程序,然后选择【服务】;
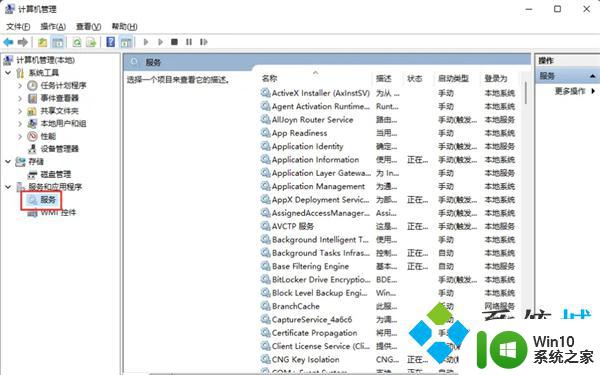
3、找到并双击打开名称为【Windows Update】服务;
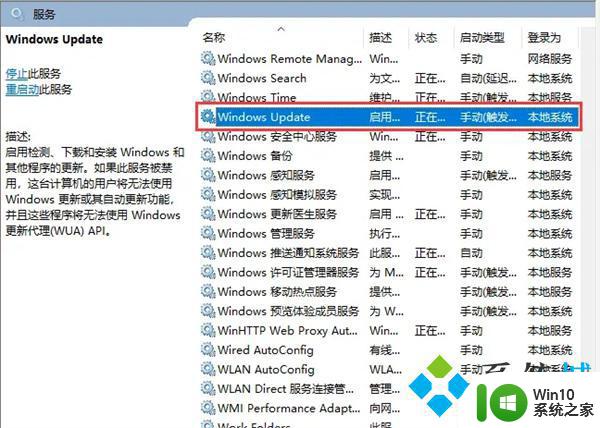
4、Windows Update 的属性(本地计算机)窗口,将启动类型改为【禁用】。再点击【停止】,按【确定】保存。
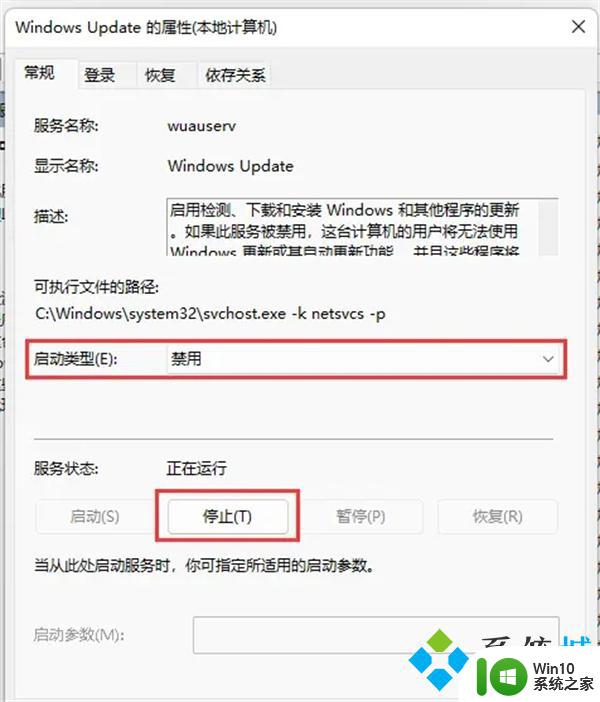
方法二:
1、在键盘上按下win+r调出运行窗口;

2、在运行窗口中输入services.msc按下回车键确认即可打开“服务”;
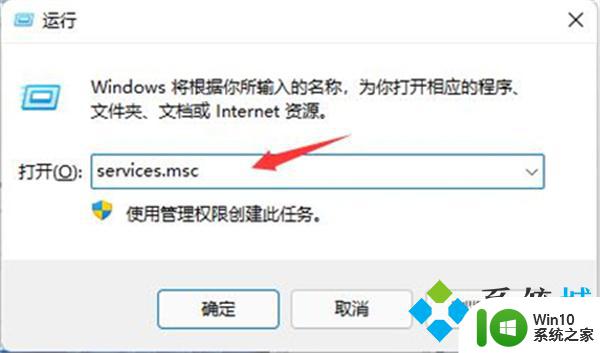
3、在服务右侧下拉找到“windows update”,双击打开;
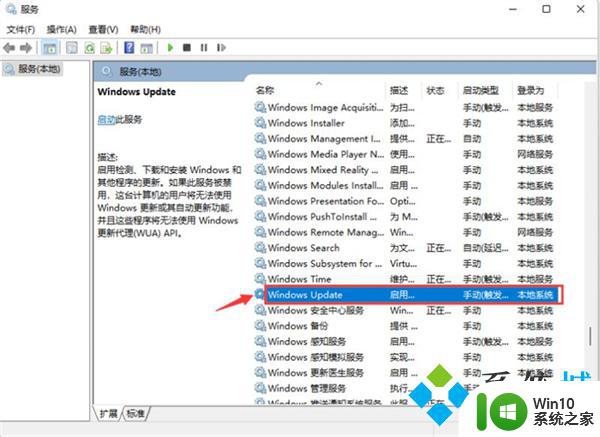
4、接着将“启动类型”改为“禁用”,再点击“停止”,最后点击确定即可。
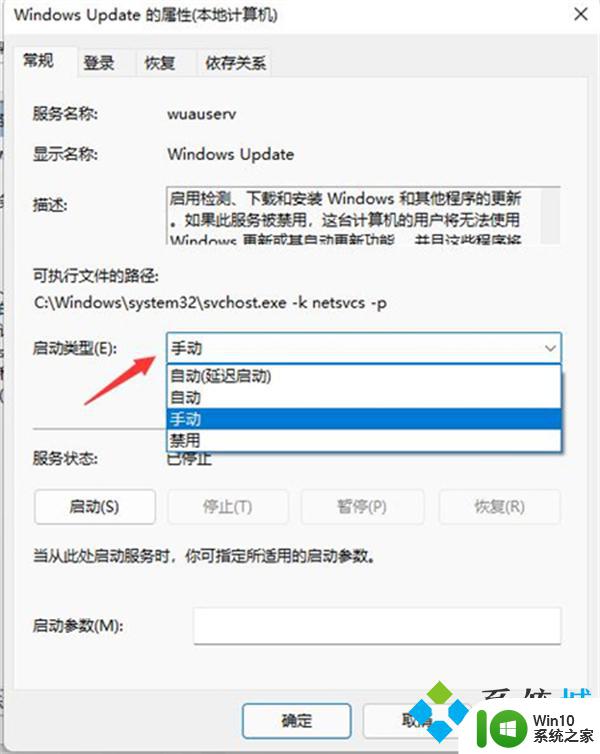
以上就是取消笔记本电脑win11系统更新的全部内容,如果你遇到这种情况,可以尝试按照以上方法解决,希望对大家有所帮助。