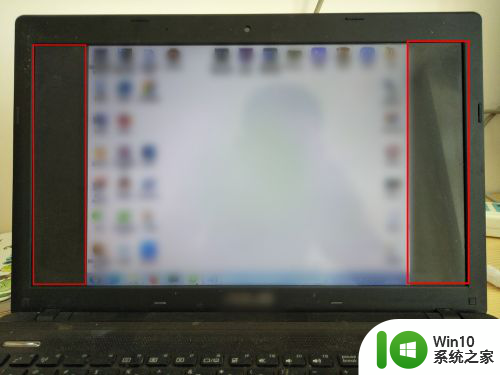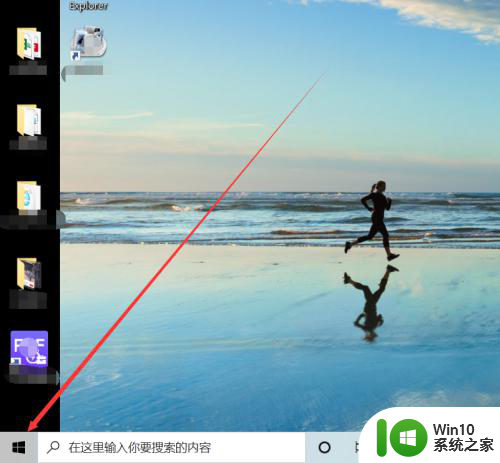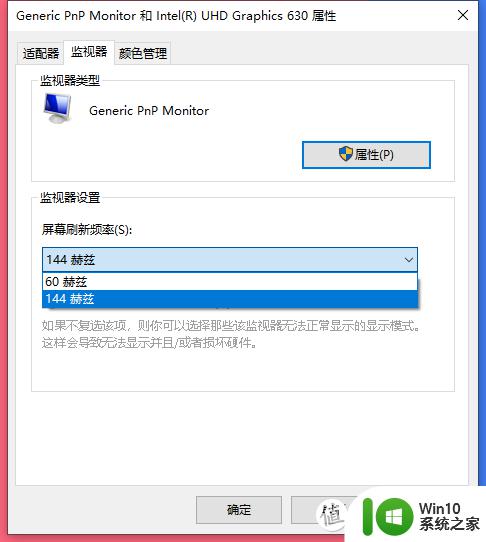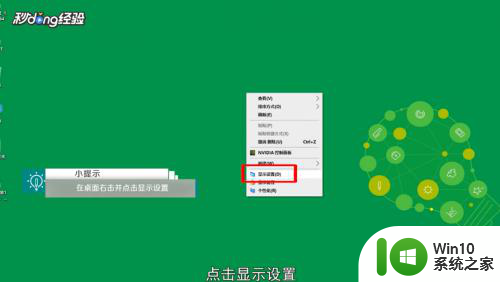电脑屏幕两边是黑的怎么设置回来 电脑屏幕两侧出现黑边怎么解决
随着科技的不断发展,电脑已经成为了我们生活中不可或缺的一部分,有时候我们在使用电脑时会遇到一些问题,比如电脑屏幕两边出现黑边的情况。这个问题可能会让我们感到困扰,影响到我们的使用体验。究竟是什么原因导致了电脑屏幕两侧出现黑边呢?又该如何解决这个问题呢?在本文中我们将为大家详细介绍这个问题的原因和解决方法,希望能够帮助大家找到解决方案,恢复到正常的电脑使用状态。
具体方法:
1.电脑屏幕出现两侧黑边的问题,其实主要就是屏幕分辨率改变了。只要调整一下就会变成满屏,一般不满屏肯定是屏幕分辨率没有调整成电脑适合的分辨率。

2.在屏幕两侧黑边的电脑桌面空白处右击鼠标,在弹出的右键菜单中选择屏幕分辨率选项。
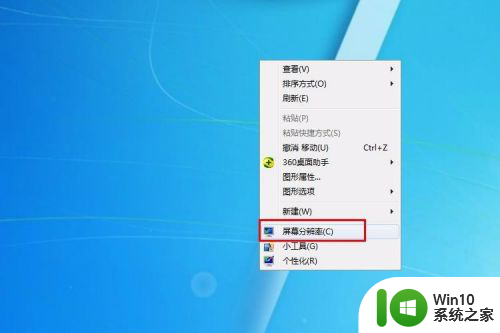
3.进入屏幕分辨率的设置界面,可以看到当前的分辨率为1024X768。也就是4:3的比例,这在宽屏的电脑显示器上肯定是不满屏的。接下来就是要修改掉它。
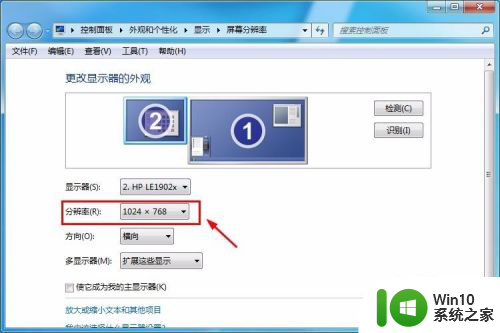
4.点击分辨率的选项,会弹出一个选择分辨率的下拉窗口。这里选择最大,也就是系统推荐的分辨率,这里改为1366X768。
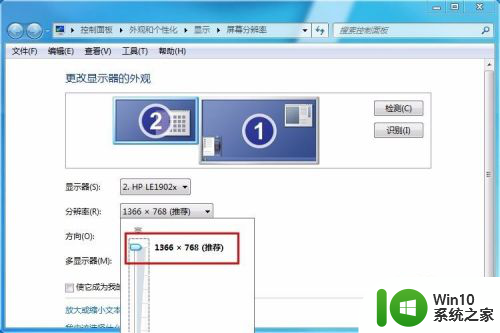
5.选择好分辨率之后,在界面会显示当前设置的分辨率,然后点击右下角的应用选项。
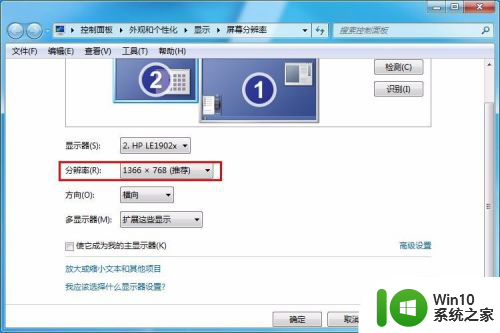
6.接着界面会弹出一个提示窗口,提示是否保留这些显示设置,这里点击保留更改选项即可。
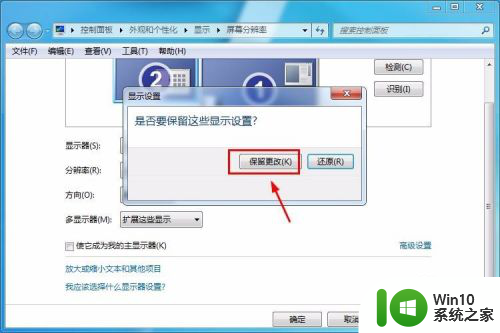
7.然后就可以关闭屏幕分辨率设置窗口了,这个时候就可以看到屏幕是满屏的了,两侧也没有黑边了。

以上就是电脑屏幕两边是黑的怎么设置回来的全部内容,有出现这种现象的朋友可以尝试以上方法来解决,希望对大家有所帮助。