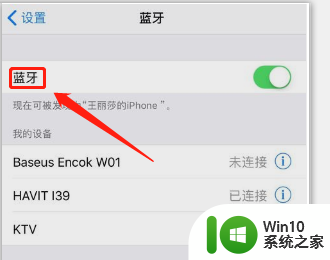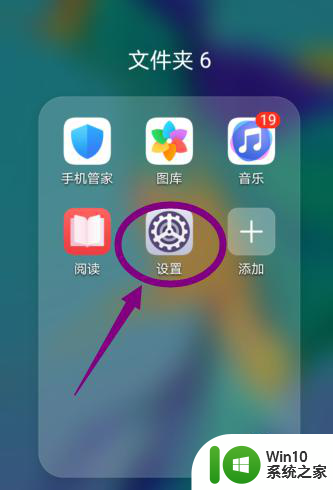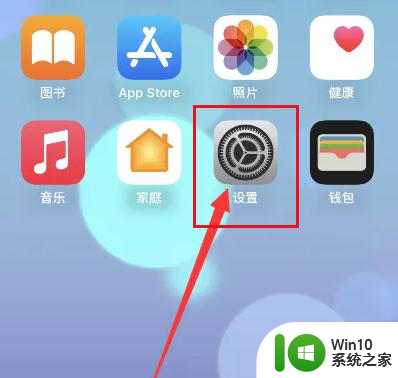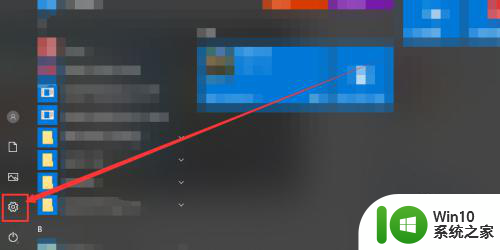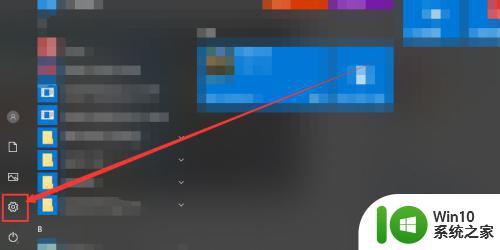win11耳机未接入怎么设置 Win11蓝牙耳机无法配对怎么办
Win11系统是微软最新推出的操作系统版本,为用户提供了更加智能化和便捷的操作体验,在使用Win11系统过程中,有时会遇到一些问题,比如耳机未接入或蓝牙耳机无法配对等情况。针对这些问题,用户可以通过一些简单的操作来解决,让耳机正常工作。接下来我们就来详细介绍Win11系统中耳机未接入和蓝牙耳机无法配对的解决方法。

1、运行(Win+R),输入【services.msc】命令,按【确定或回车】,可以快速打开服务;
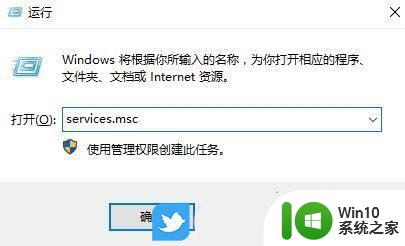
2、服务窗口中,找到名称为【蓝牙支持服务】;
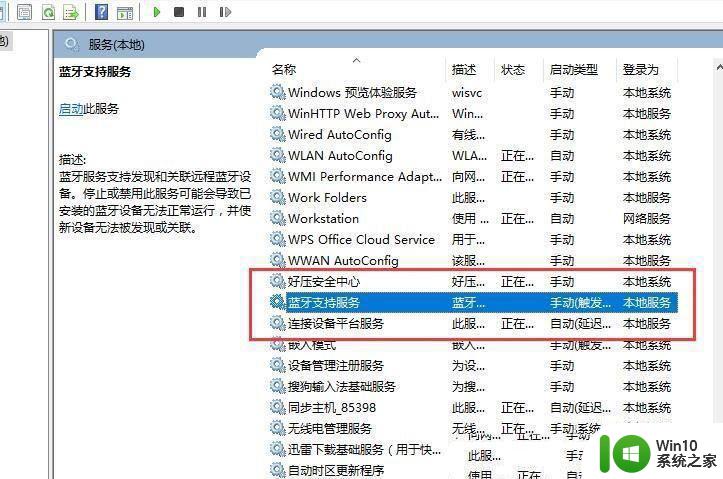
3、双击打开【蓝牙支持服务】,如果服务状态为已停止,则点击【启动】;
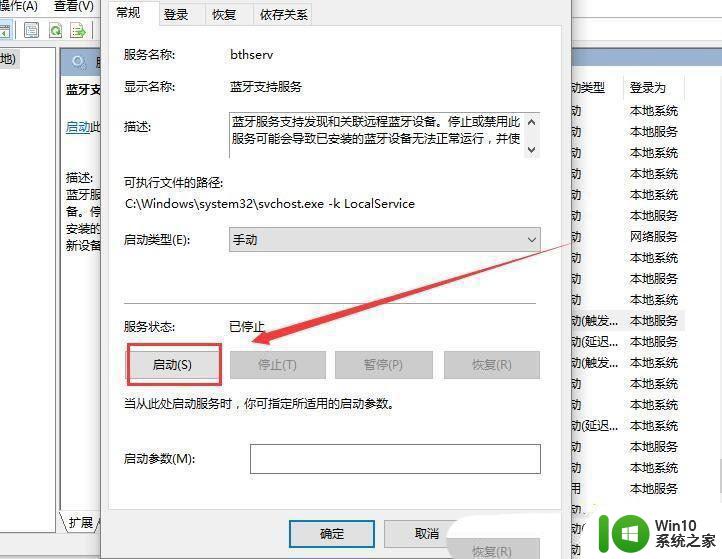
4、服务正在启动,启动完成就行了;
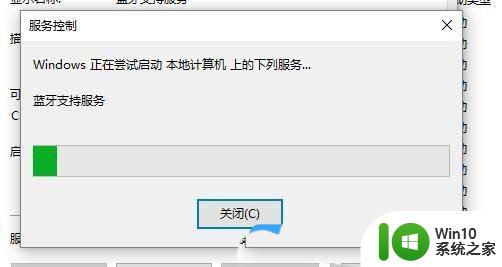
1、首先,按键盘上的【Win + X】组合键,或右键点击任务栏上的【Windows开始图标】,在打开的隐藏菜单项中,选择【设备管理器】;
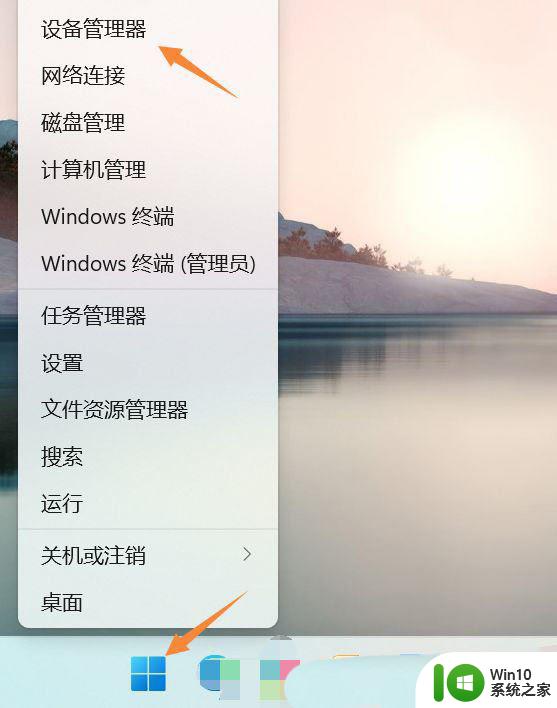
2、设备管理器窗口,找到并点击展开【网络适配器】。然后右键点击【Bluetooth Device (Personal Area Network)】,在打开的菜单项中,选择【属性】;
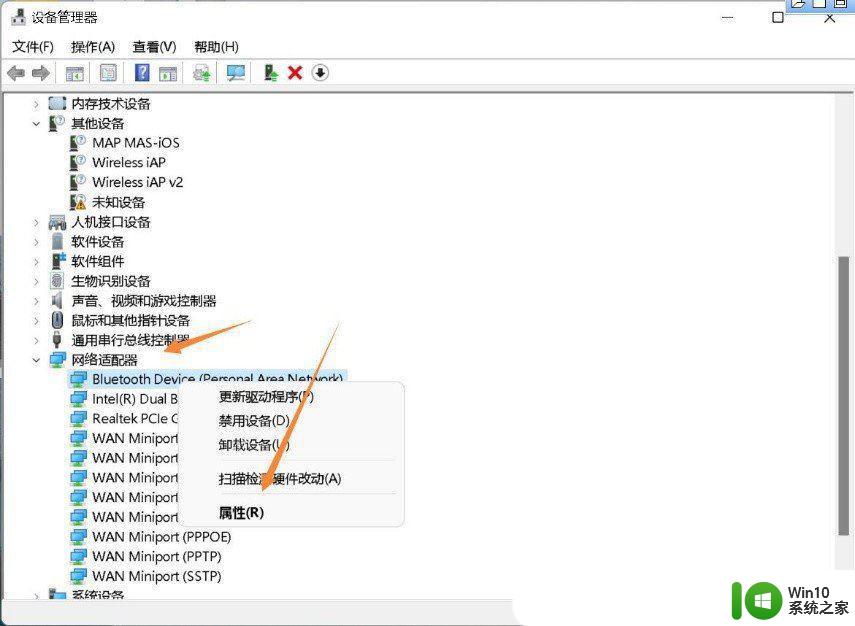
3、Bluetooth Device (Personal Area Network) 属性窗口,选择【驱动程序】选项卡。然后点击下面的【更新驱动程序】;
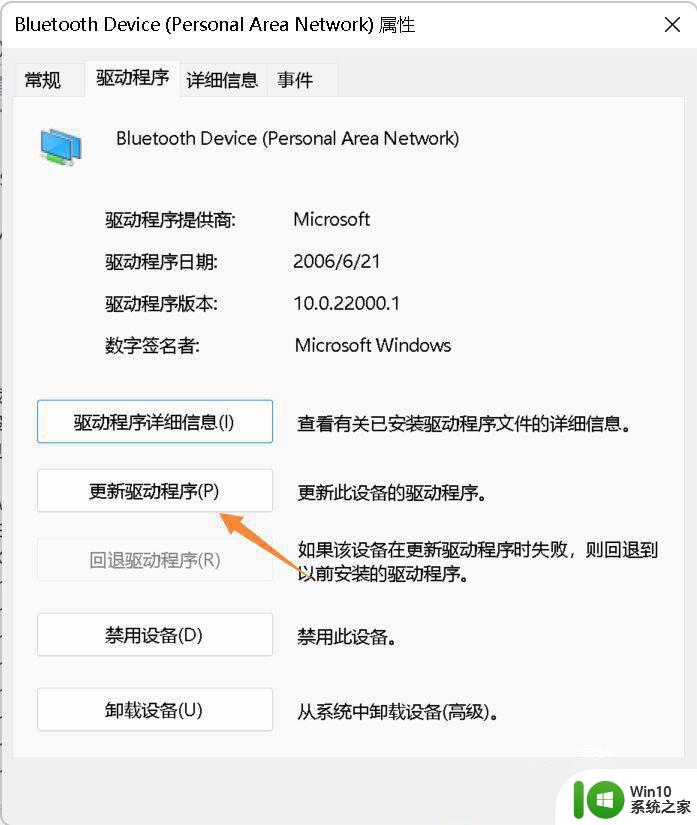
4、更新驱动程序 -Bluetooth Device (Personal Area Network) 窗口,可以选择【自动搜索最新的驱动程序】。也可以选择【浏览我的电脑以查找驱动程序】;
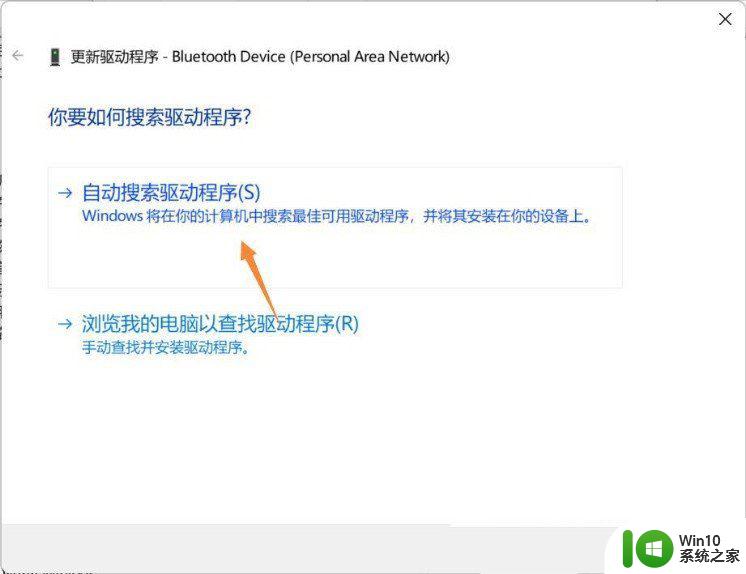
5、这时候Win11系统,会自动将蓝牙驱动更新到最新版本,完成后,点击【关闭】即可;
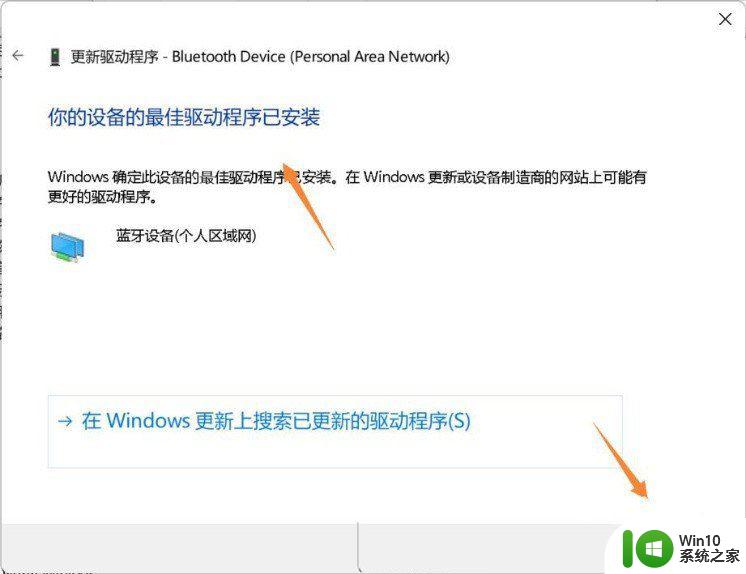
以上是设置win11耳机未连接的全部内容,如果你遇到相同情况,请参照小编的方法进行处理,希望对大家有所帮助。