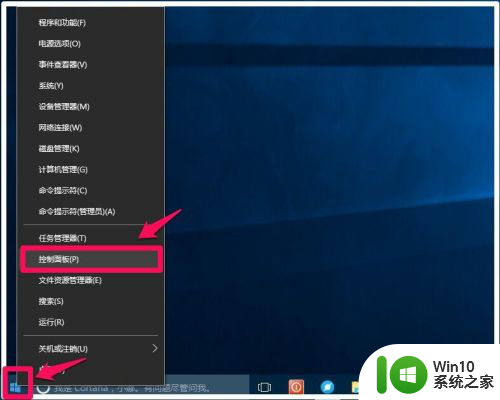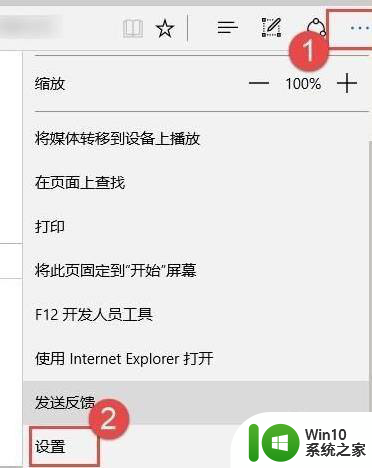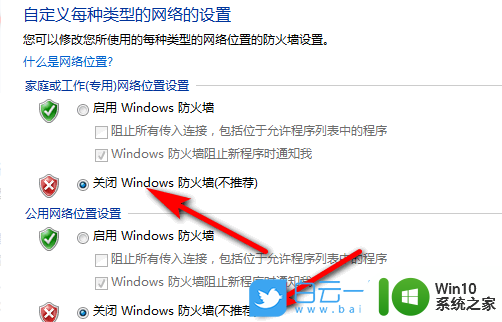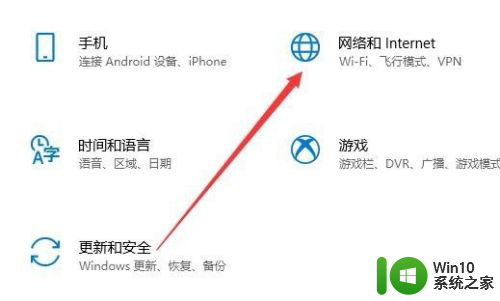win10您打开了窗口拦截功能,请先关闭该功能 Win10系统防火墙如何解除程序阻止
Win10系统提供了强大的防火墙功能,可以帮助用户保护计算机安全,有时候我们可能会遇到一些程序被阻止的情况,这通常是由于窗口拦截功能的作用。如果您遇到了这种情况,需要先关闭窗口拦截功能,然后解除程序被阻止的情况。接下来让我们一起探讨Win10系统防火墙如何解除程序阻止的方法。
具体方法:
1.启动Windows10系统电脑,打开左下角【开始】图标。从弹出的菜单列表中哦选择打开【设置】选项,如下图所示。
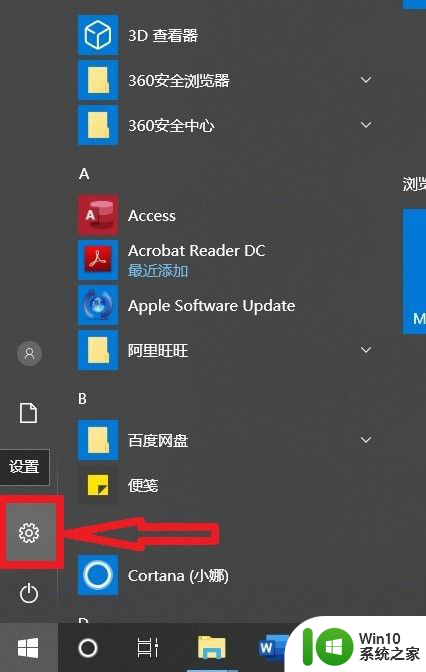
2.在打开的【设置】页面,选择打开【网络和Internet】菜单选项,如下图所示。
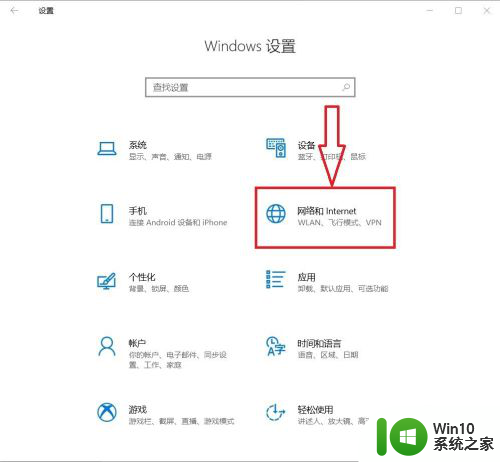
3.进入【网络和Internet】设置页面,依次选择打开【状态】-》【Windows防火墙】菜单选项。如下图所示。
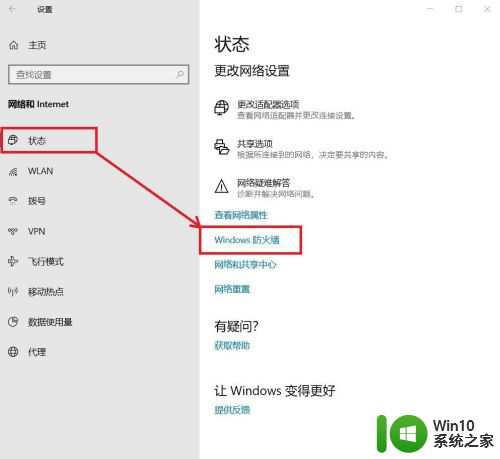
4.进入【防火墙和网络保护】设置页面,选择打开【允许应用通过防火墙】菜单选项,如下图所示。
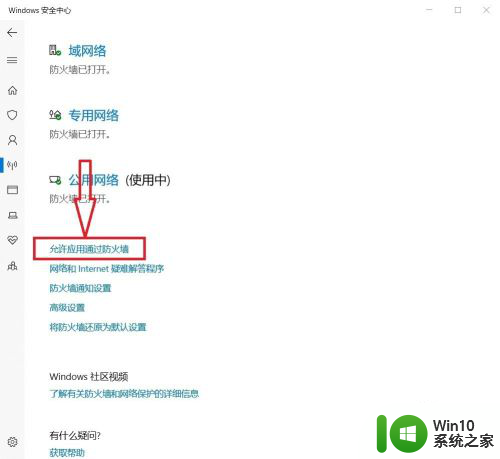
5.进入Windows防火墙设置页面,点击【更改设置】按钮。如何被阻止的应用程序在【允许的应用和功能】列表中,直接勾选被阻止的应用程序的访问【公用】网络,或者点击【允许其他应用】按钮,在弹出的【添加应用】窗口,添加应用程序后,点击【添加】后,即可将被阻止的应用程序添加到防火墙列表中。如下图所示。
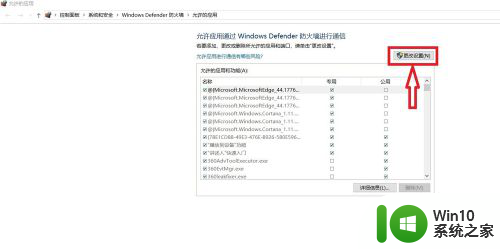

以上就是您打开了窗口拦截功能的步骤,如果您有需要,可以按照以上操作关闭该功能的全部内容,希望对您有所帮助。