笔记本怎么恢复系统还原 如何操作笔记本电脑一键还原系统
笔记本电脑是我们日常工作和学习中不可或缺的工具,但有时候我们可能会遇到系统出现问题或是需要恢复到初始状态的情况,在这种情况下,一键还原系统就成为了我们的救命稻草。通过简单的操作,我们可以轻松地将笔记本电脑还原到出厂设置,让它恢复到最初的状态,同时解决系统运行缓慢或出现错误的问题。接下来我们将介绍如何操作笔记本电脑进行一键还原系统,让您轻松应对各种系统问题。
电脑恢复系统怎么操作?
win7系统:
1. 打开下电脑,看到win7图标点开,选择 控制面板 打开;
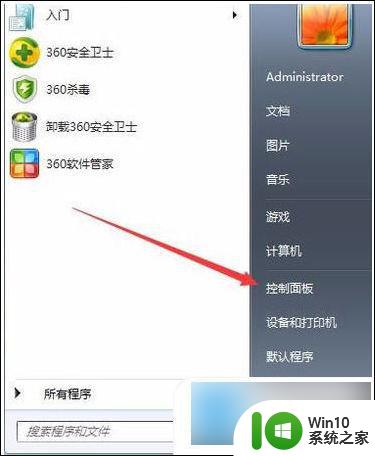
2. 然后打开 备份和还原 选项;
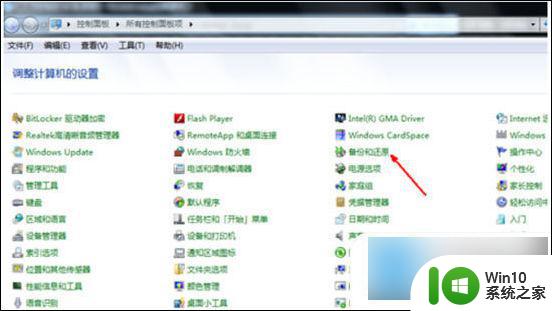
3. 点击 恢复系统设置和计算机 。如果你的计算机没有开启还原的功能,就先需要开启这个功能;
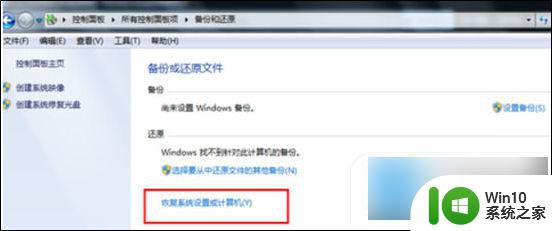
4. 点击 打开系统还原 ;
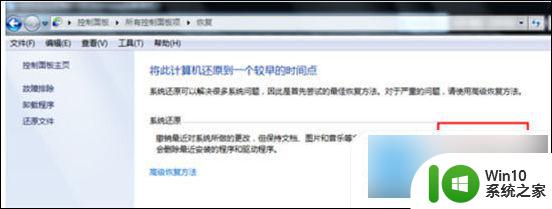
5. 打开还原文件和设置的向导,点击 下一步 ;
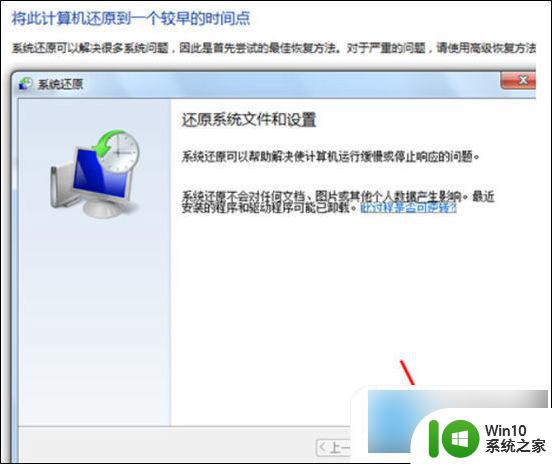
6. 选择还原点,一般都是默认的初始的状态,如图;
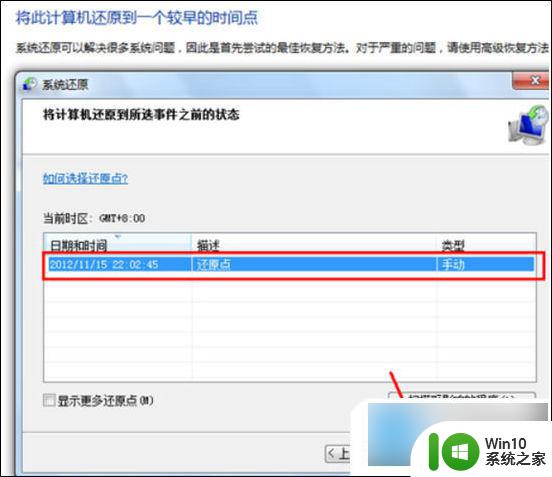
7. 最后我们点【 完成 】,就可以开始系统的还原。系统的还原会重启,然后在开机的过程中进入相关的还原操作。
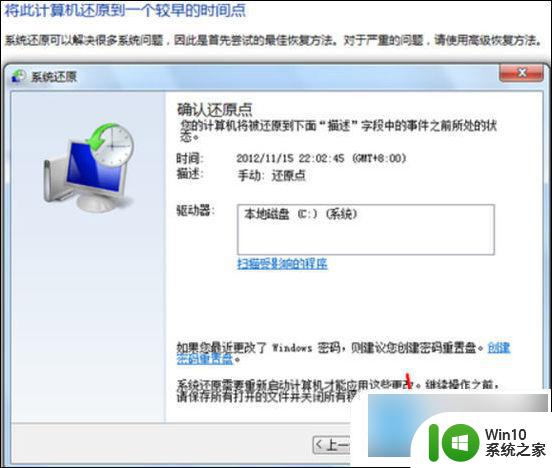
win10系统:
1. 电脑开机进入系统后,我们按快捷键 Win+I 打开设置界面,然后选择 更新和安全 ;
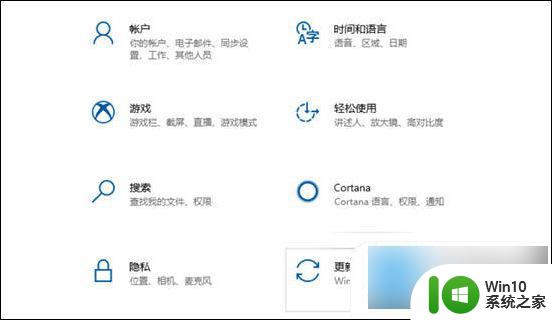
2. 出现的设置界面,我们点击左侧的恢复选项,然后选择右侧的 重置此电脑 ;
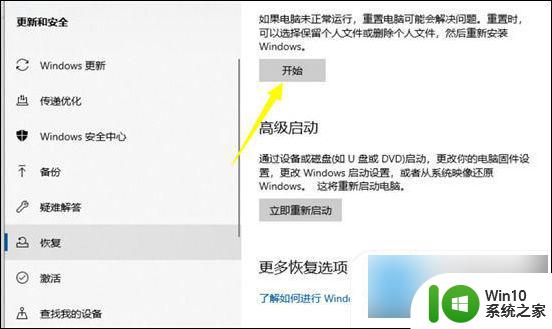
3. 出现的弹窗中,我们选择 删除所用内容 ,请注意,在操作前请把系统盘上面的资料备份好;
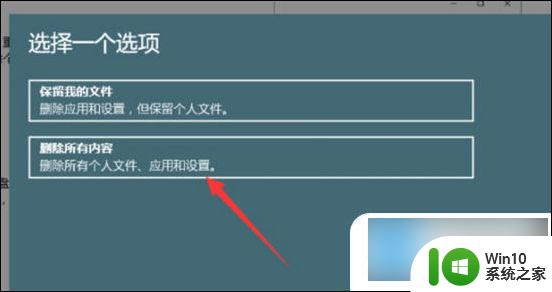
4. 等待安装完成就可以恢复原厂设置。

win11系统:
1. 首先进入win11系统界面点击左下角 开始 ;
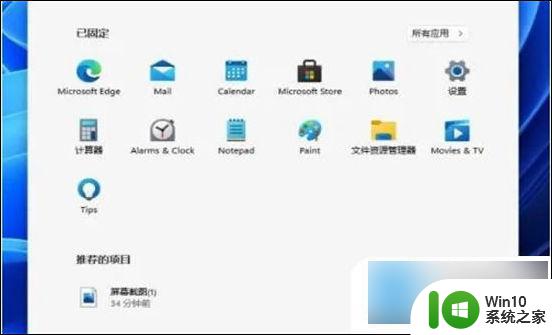
2. 设置窗口,左侧栏点击 Windows 更新 ,右侧点击更多选项下的 高级选项 (传递优化、可选更新、活动时间以及其他更新设置);
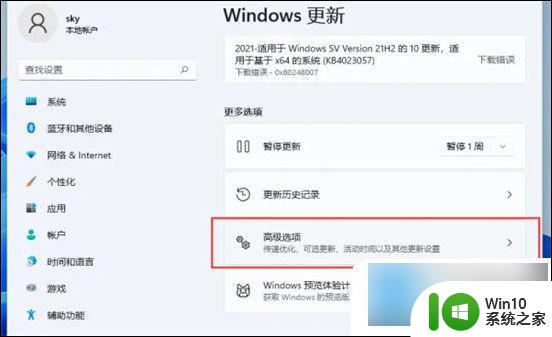
3. 其他选项下,点击 恢复 (重置、高级启动、返回);
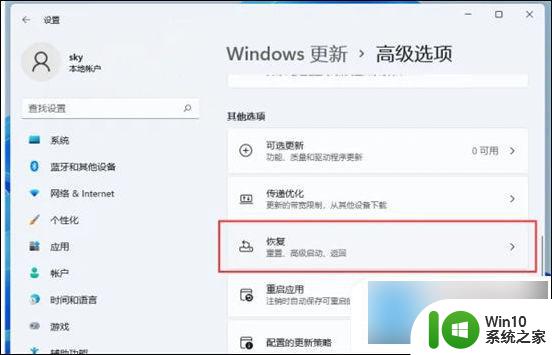
4. 恢复选项下,点击 重置此电脑 (选择保留或删除个人文件,然后重新安装Windows)下的初始化电脑;
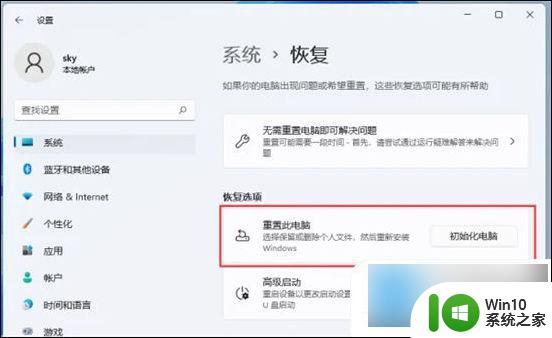
5. 最后会弹出一个窗口,可以选择 删除所有内容 ,然后等待一会儿即可。
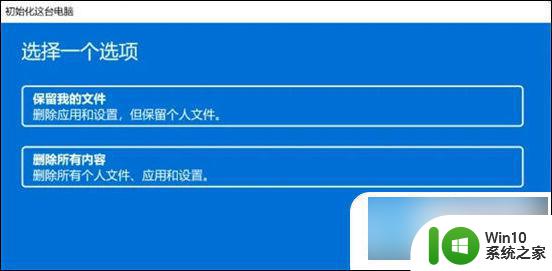
苹果电脑:
1. 首先在苹果电脑mac键盘上,按下 开机键 ;
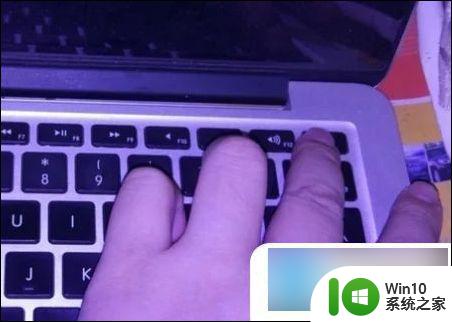
2. 之后在键盘上,同时按下“ cmmand+r ”按键;
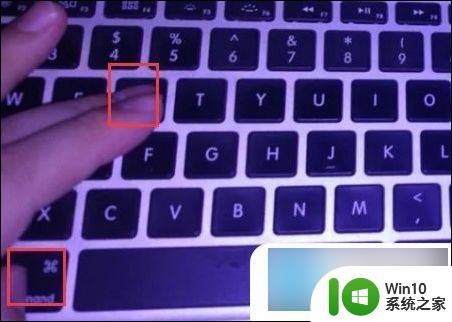
3. 然后在Mac OS X实用工具界面中,选择 磁盘 ;
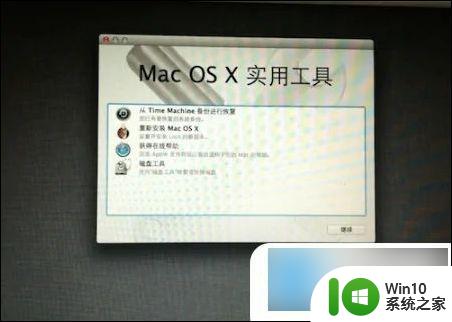
4. 再者在该界面中,选择“ Macintosh HD ”选项,点击右侧“ 抹掉 ”选项;
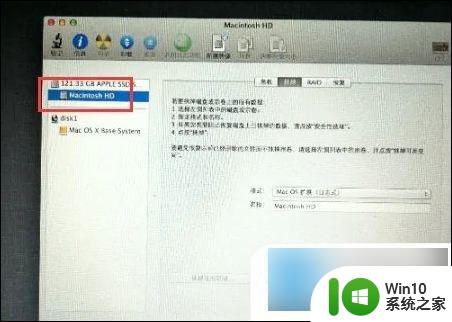
5. 接着在该界面中,点击“ 同意 ”按钮;
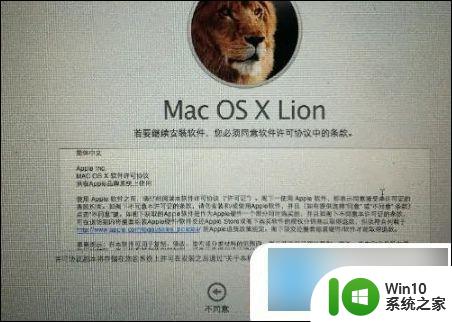
6. 最后在该界面中,重新加载组件恢复出厂设置。
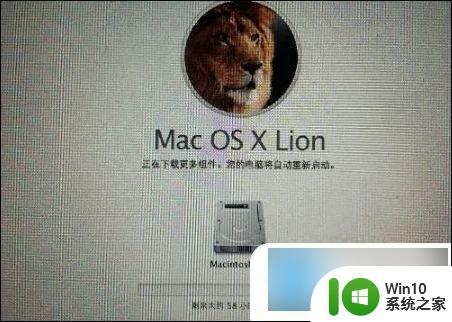
以上就是笔记本如何恢复系统还原的全部内容,碰到同样情况的朋友们赶紧参照小编的方法来处理吧,希望能够对大家有所帮助。



