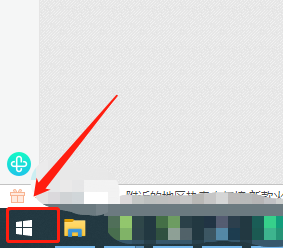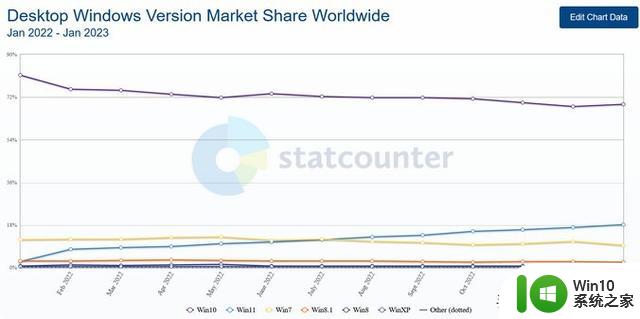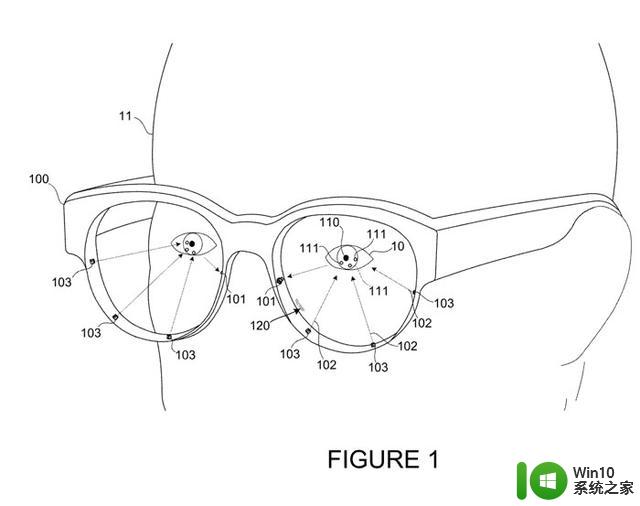Win10系统如何进行瘦身优化?Win10系统优化流畅设置详解
更新时间:2024-04-08 11:03:34作者:cblsl
电脑使用时间长了,就会感觉运行速度慢、卡顿。给电脑进行清理缓存还是觉得很多垃圾没有清理干净,那怎么给win10系统进行瘦身优化呢?下面小编就给大家分享一下win10系统优化流畅的方法吧。#win10使用技巧#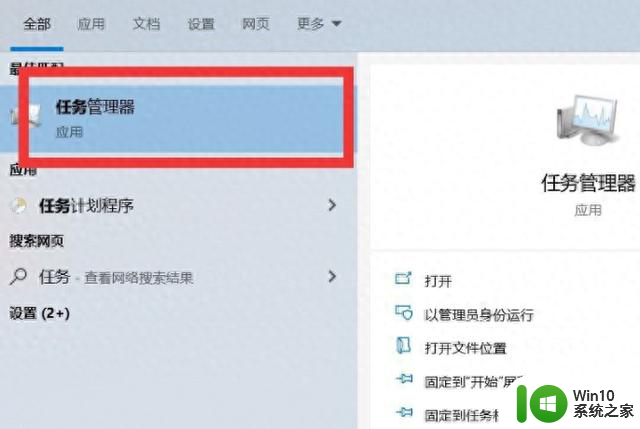
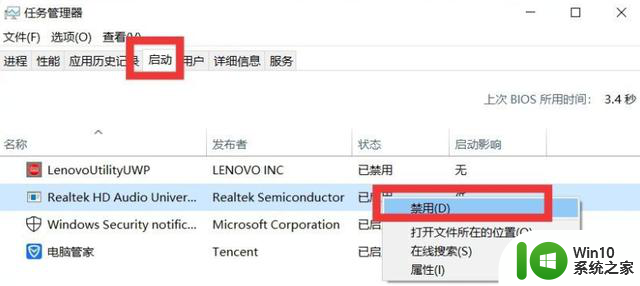
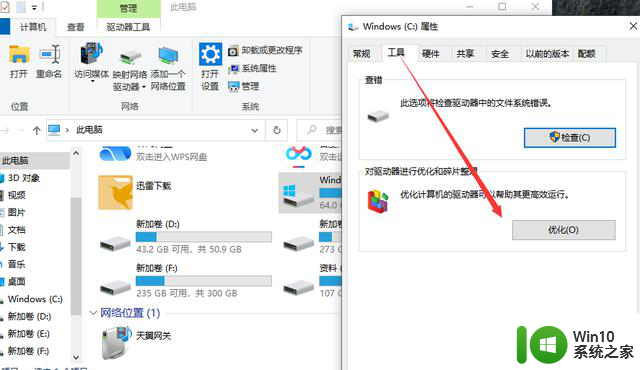
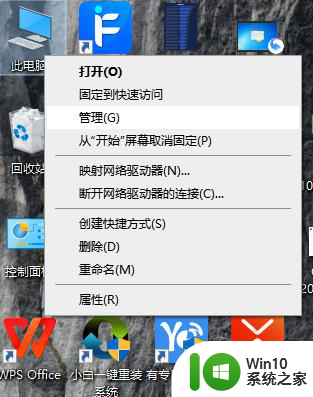
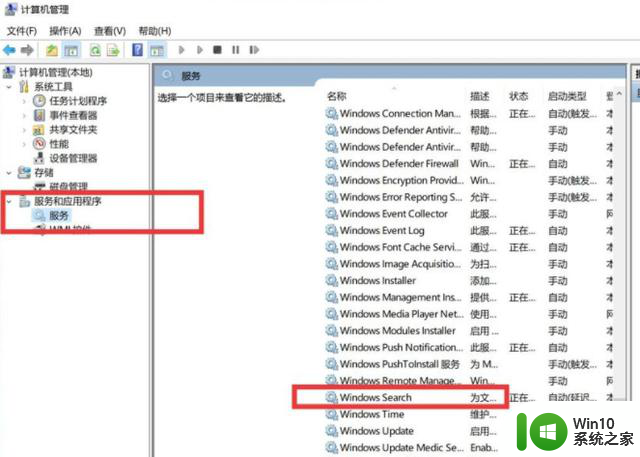
1、首先我们关闭不需要的启动项,我们在键盘上启动Windows按钮。在输入栏搜索“任务管理器”点击进入页面。
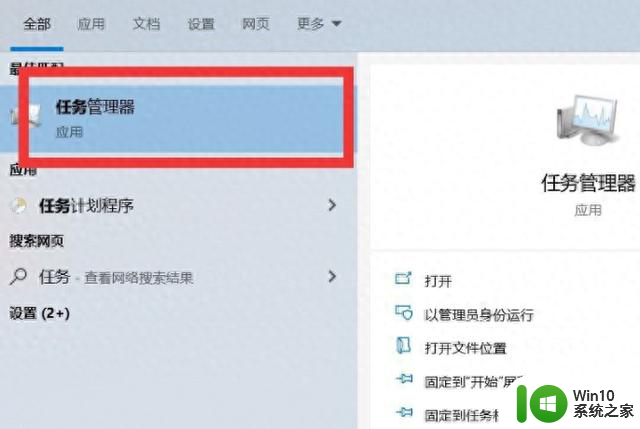
2、在页面中,点击【启动】按钮,然后关闭无用的任务,我们把鼠标放在任务上点击右键,点击【禁用】就可以了。
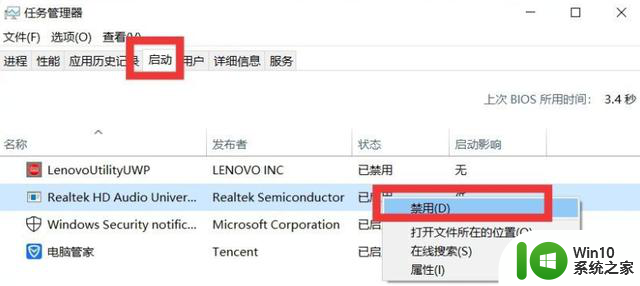
3、关闭磁盘片整理,点击桌面上的此电脑。找到C盘,点击右键,点击“属性”选项,在弹出来的对话框中,点击【工具】按钮,在页面中间,点击“优化”选项。
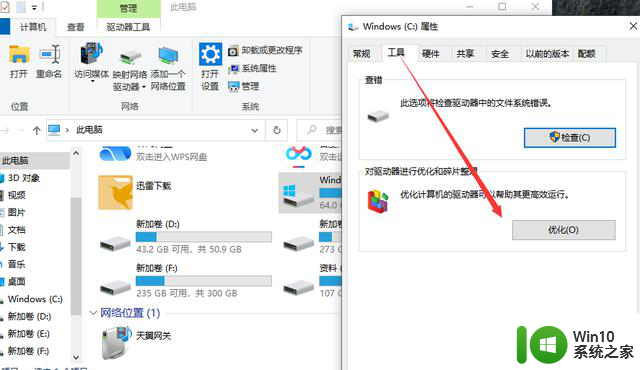
4、关闭Windows的搜索,因为它老是默默的查我们的用户信息。把鼠标放在此电脑上,点击右键,点击“管理”选项。
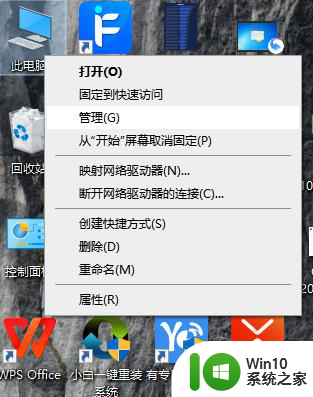
5、进入页面后,点击”服务和应用程序“中的”服务“选项。然后在右边栏中找到英文的”Windows Search“选项。双击此选项,在对话框中点击“启动类型中的【禁用】按钮,点击确定即可。
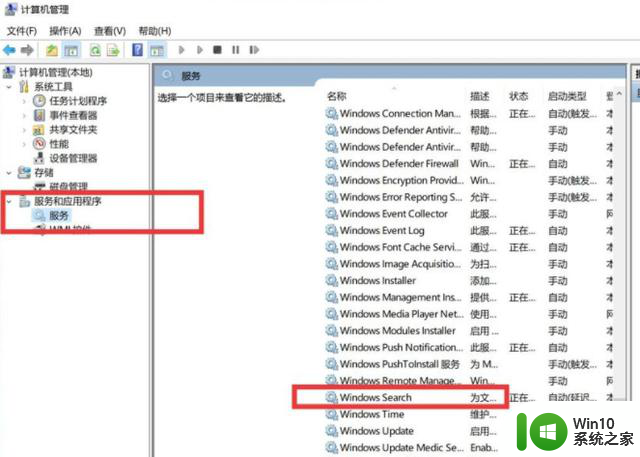
以上内容就是和大家win10电脑清理的方法了,如果大家需要给电脑整理空间的请话可以尝试上面的方法,希望能够帮到大家吧。