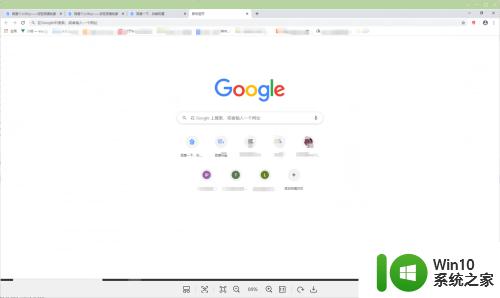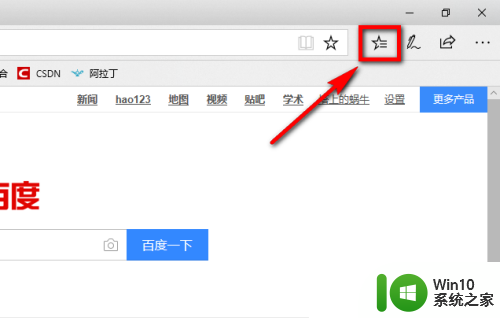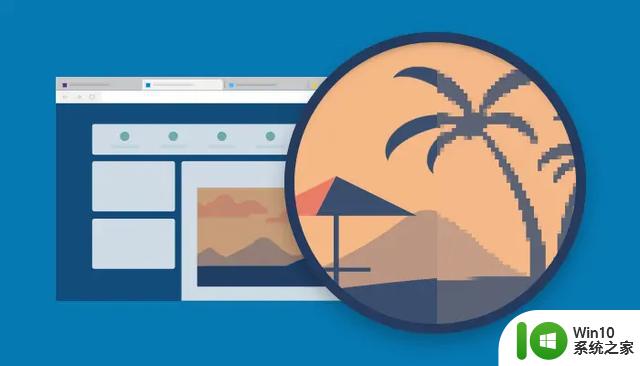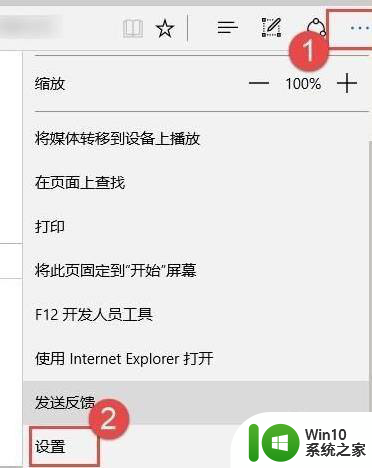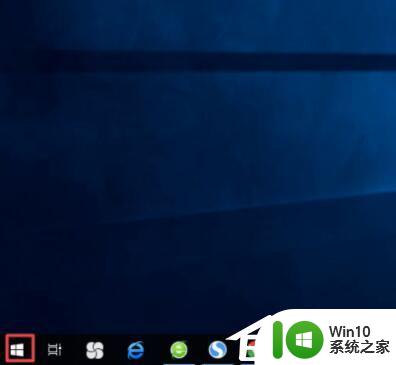win11浏览器最近关闭怎么清除 Win11 Edge浏览器自动清理缓存频率如何调整
更新时间:2024-05-04 10:29:18作者:yang
Win11浏览器最近关闭后,有时候会出现无法清除缓存的情况,这给用户带来了一定的困扰,而Win11 Edge浏览器的自动清理缓存频率也是一个让人关注的问题,有时候频率过高可能会影响到用户的浏览体验。针对以上问题,我们可以通过一些简单的方法来解决,比如手动清除缓存或调整自动清理缓存的频率,从而保证浏览器的运行效率和用户体验。
操作方法:
1.首先,我们把Edge浏览器打开,
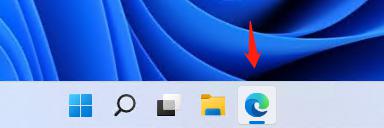
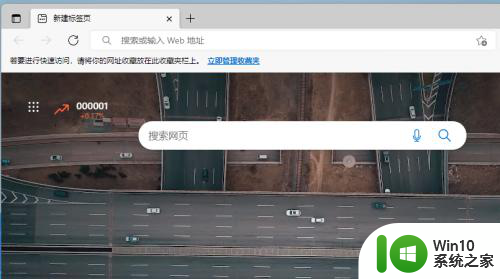
2.然后,点击菜单下的设置。
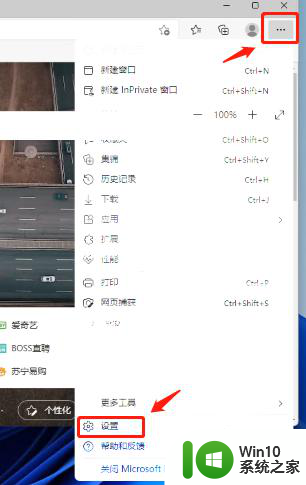
3.点击设置下的隐私、搜索和服务,
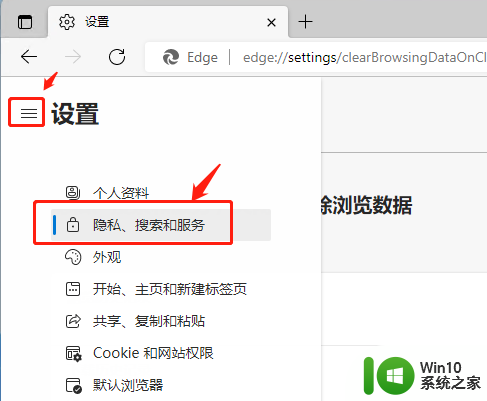
4.下拉到“清除浏览数据”区域,点击“选择每次关闭浏览器时要清除的内容”栏的右箭头。
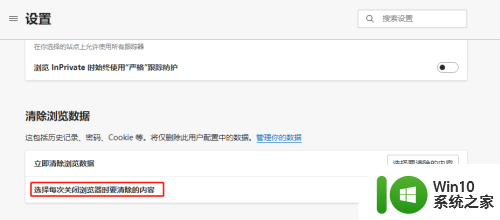
5.根据自身需要打开需要自动清理的选项,我这里打开的是全部清理选项。
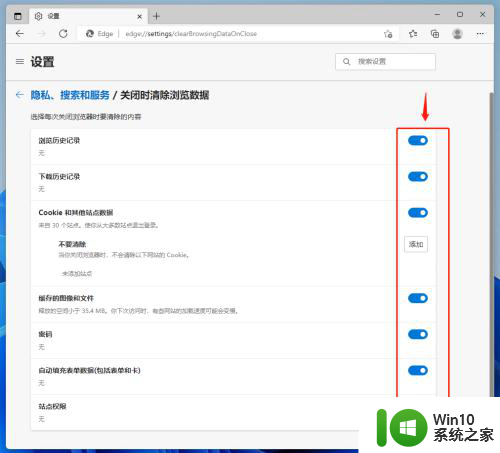
6.打开这些选项后,Edge就自动保存这些设置。这样每次关闭浏览器的时候,就会自动清理浏览器的缓存。
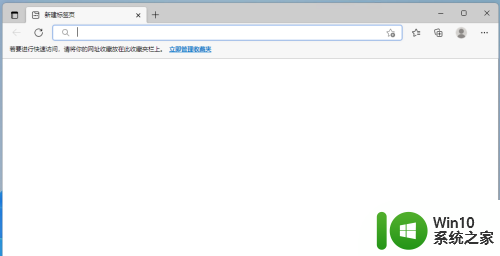
以上就是win11浏览器最近关闭怎么清除的全部内容,如果遇到这种情况,你可以按照以上步骤解决,操作简单快速,一步到位。