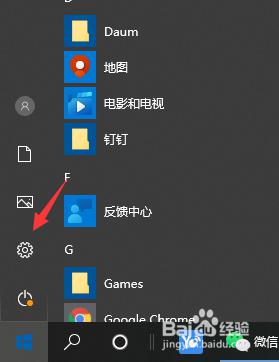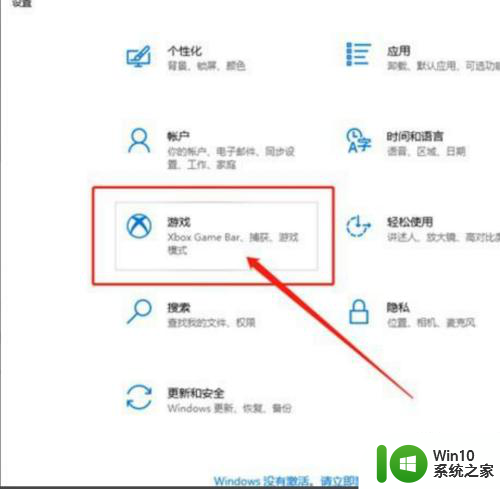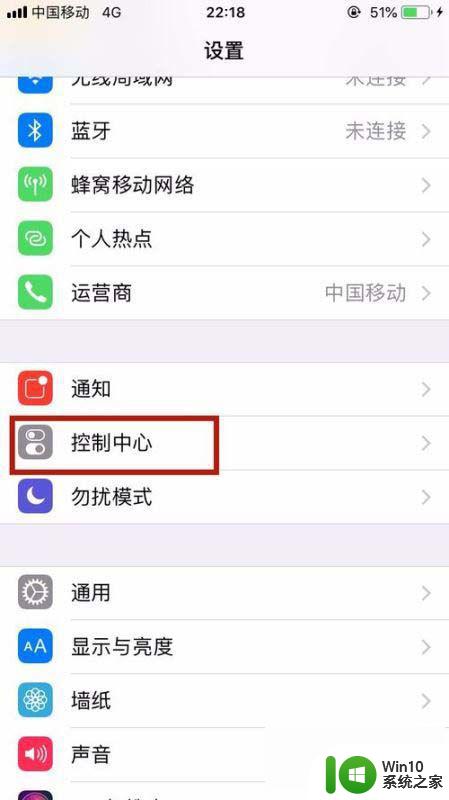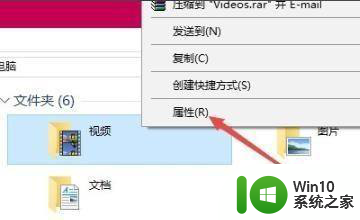电脑录屏功能怎么打开win10 Win10电脑内置录屏功能的使用方法
更新时间:2023-11-25 10:28:12作者:jiang
电脑录屏功能怎么打开win10,如今在数字化时代,电脑录屏功能已成为许多人进行教学、演示、游戏录制等活动的常用工具,而对于使用Windows 10操作系统的用户来说,幸运的是系统内置了强大的录屏功能,方便用户轻松记录屏幕上的一举一动。如何打开Win10电脑的内置录屏功能呢?接下来我们将一起来了解一下这一利器的使用方法。无需安装第三方软件,只需简单的操作,您就可以开始使用这一功能,轻松实现电脑屏幕的录制。
具体步骤:
1.第一步:设置游戏录屏为开
如图所示,在电脑设置中打开录屏功能。
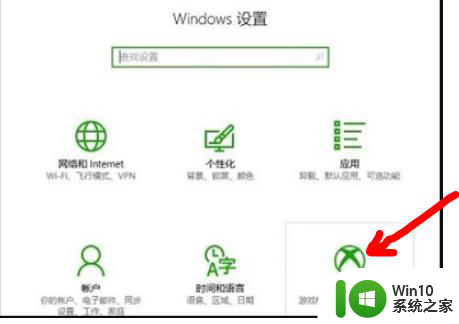
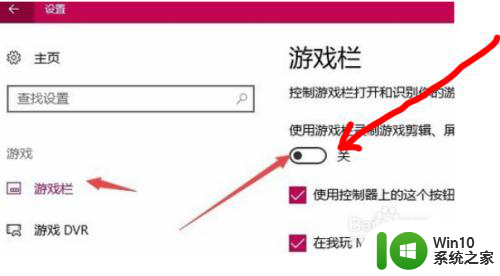
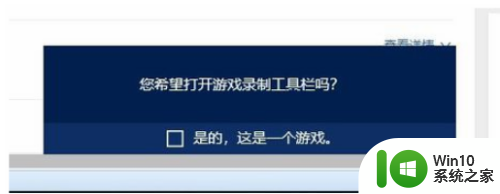
2.第二步:打开录屏功能菜单
如图所示,按组合键Win+G,打开录屏功能菜单。
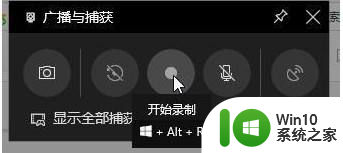
3.第三步:开始录制
同时按键盘Win+Alt+G,或者点击"开始录制"的按钮.这样就开始录屏了。
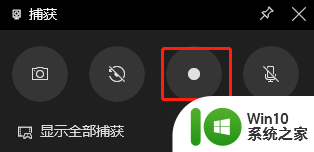
4.第四步:屏幕截图
按组合键Win+Alt+PrtScrn,可以实现录制时屏幕截屏。

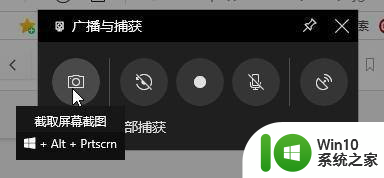
5.第五步:停止录制
同时按键盘Win+Alt+R,或者点击"停止录制"的按钮.这样就停止录屏了。
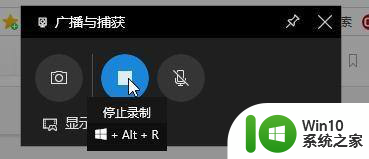
6.第六步:查看录制的视频
打开电脑系统中的视频文件夹,就可以看到录制的视频啦。
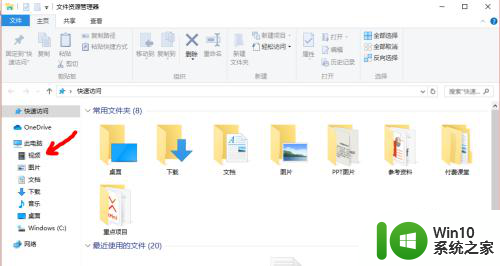
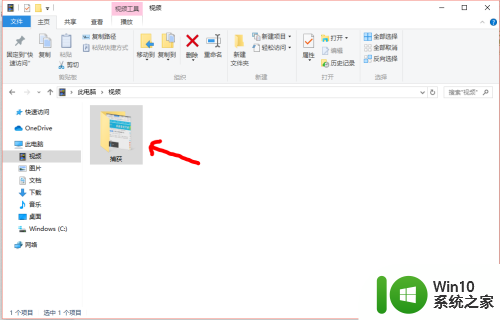
以上就是如何在win10中打开电脑录屏功能的全部内容,如果还有不清楚的用户,可以参考以上小编的步骤进行操作,希望对大家有所帮助。