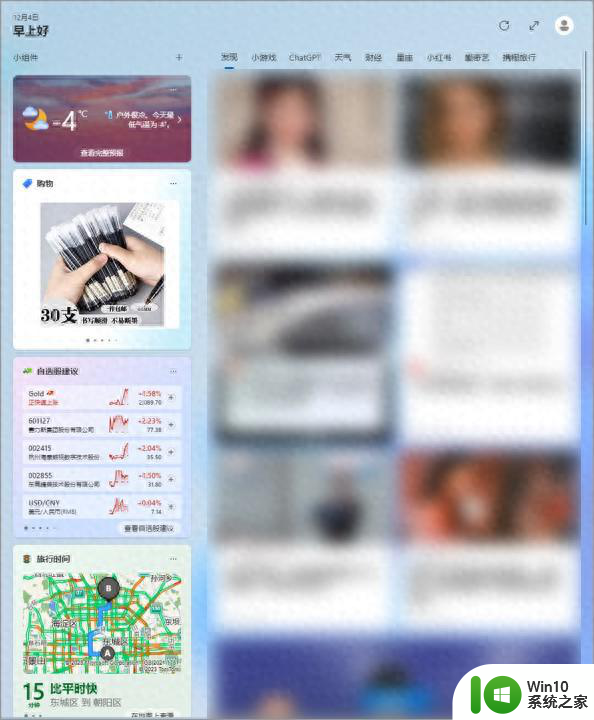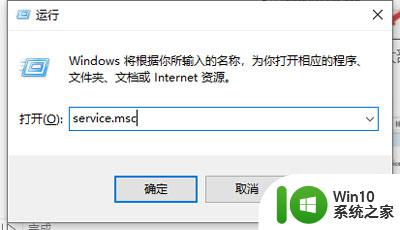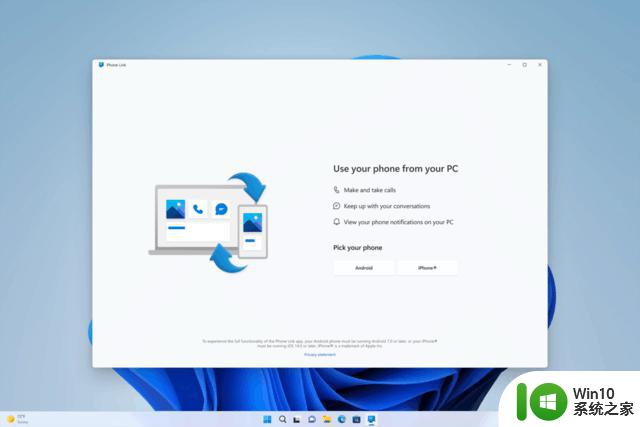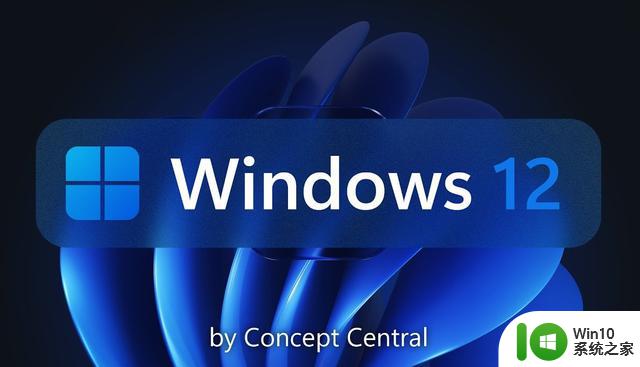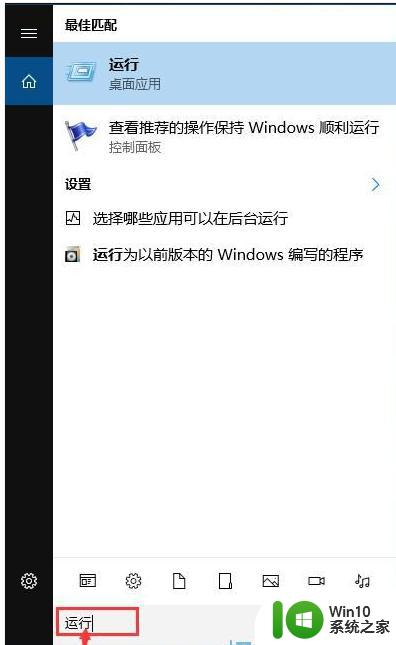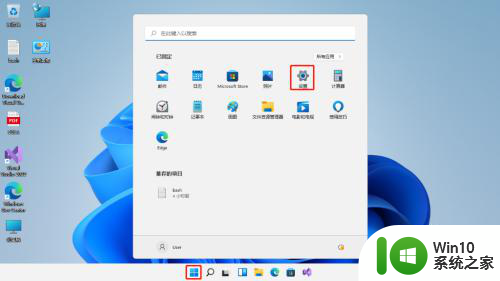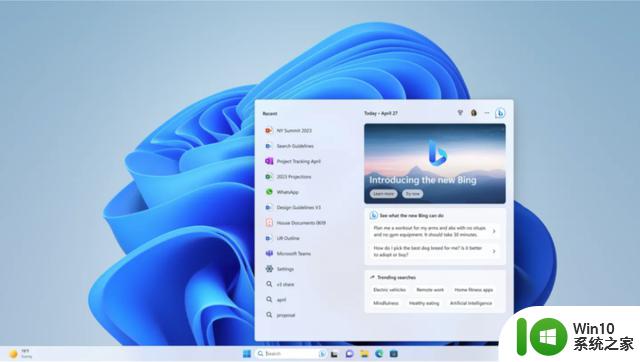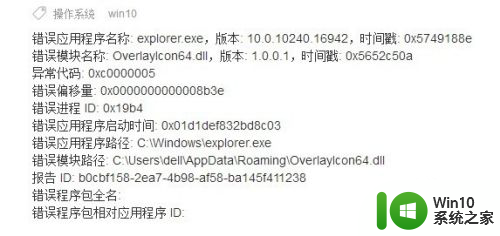如何一步一步更新Windows 11:与Windows 10更新大同小异!
虽然Windows 11设备提供自动更新,但采用手动方式可以更好地控制更新的安装时间和方式。在本指南中,我们将引导你逐步完成在Windows 11上手动安装更新的过程,这样你就再也不需要落后了。
如何更新Windows 11按照下面简单的步骤,确保你的Windows 11设备上有所有最新更新。
1、选择“开始”图标
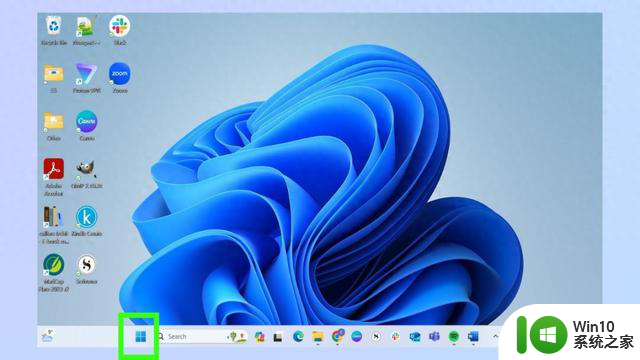
选择屏幕底部工具栏上的Windows图标。这是“开始”按钮,它将带你进入“开始”菜单。
2、选择设置图标
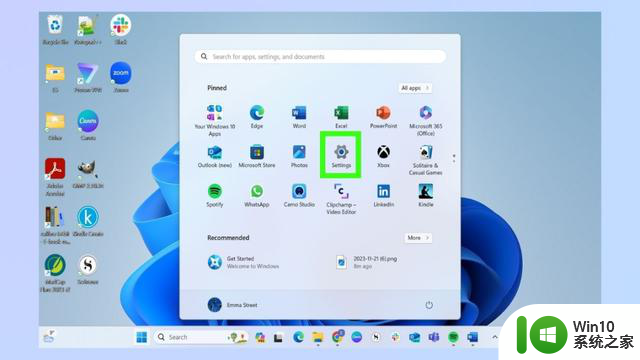
在“开始”菜单上,选择“设置”图标。或者,你可以在窗口顶部的搜索栏中键入“设置”。
3、选择Windows更新
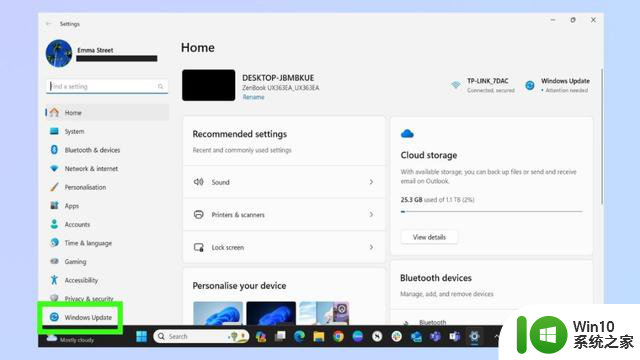
从页面左侧的列表中选择“Windows更新”选项。同样,如果更容易的话,你可以在设置列表上方的搜索栏中键入“Windows更新”。
4、选择下载并全部安装
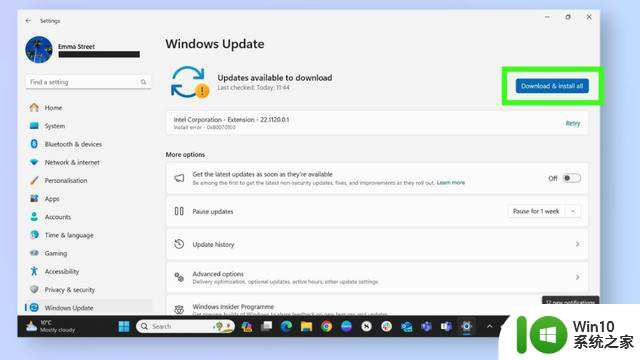
在Windows更新屏幕上,你可以看到是否有任何更新可供下载。如果有,请选择下载并全部安装。
页面顶部的状态现在将有一个绿色勾号,并显示消息“你使用的最新版本”。
5、Windows将检查更新
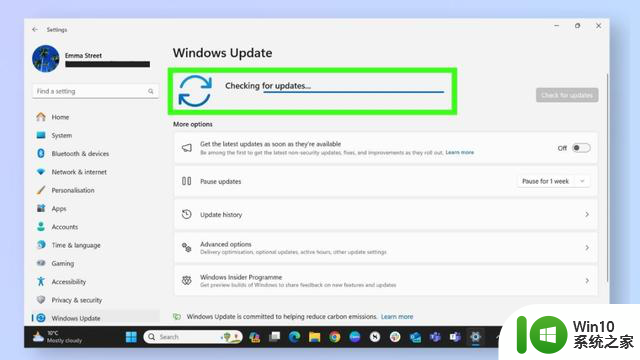
选择“全部下载并安装”选项后,Windows 11将检查更新。在执行此操作时,你不需要采取任何操作。根据更新的数量,这个阶段可能需要一段时间,但在检查时,你仍然可以照常使用设备。
6、重新启动计算机
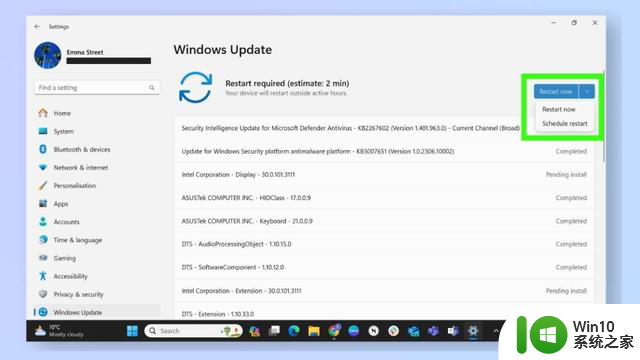
Windows 11显示正在下载的更新列表,并显示下载进度。完成这些操作后,你需要重新启动设备。
如果你想立即重新启动设备,只需选择“立即重新启动”选项即可。但是,如果你正在处理某个问题。不想立即重新启动设备,请选择“立即重新启动”旁边的向下箭头图标,然后单击“计划重新启动”。
如何检查是否已安装Windows更新一旦你的设备重新启动,你的更新就完成了。你不需要做任何进一步的事情。
然而,如果你想确认更新是否成功,有几种方法可以做到这一点。
1、重新启动后检查更新--Windows更新主页
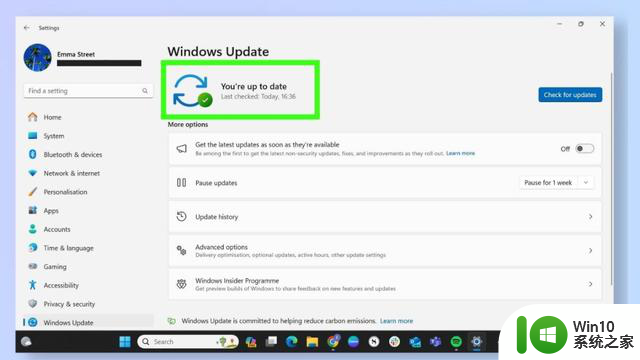
第一种方法是在Windows更新页面上检查状态。以与前面步骤相同的方式导航回此页面。
页面顶部的状态现在将有一个绿色勾号,并显示消息“你使用的最新版本”。
2、重新启动后检查更新--单个更新
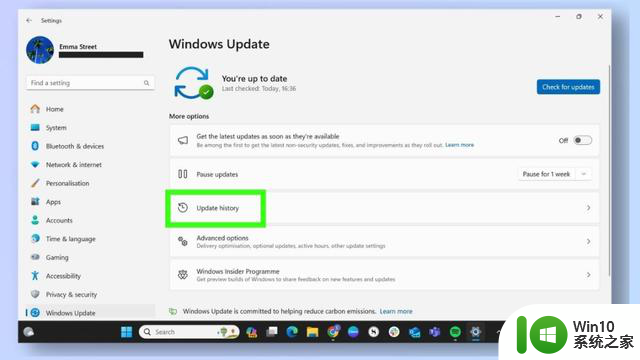
如果你进行了多次更新,并且希望检查某个特定更新的状态。则可以在更新历史记录中执行此操作。
在“Windows更新”页面上,选择“更新历史记录”。
3、更新历史信息
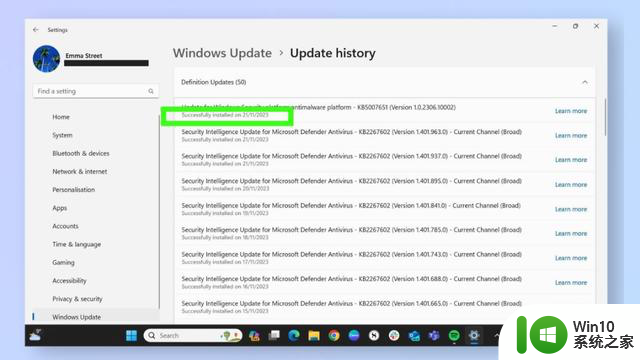
“更新历史记录”页面显示所有成功的更新以及更新发生的时间。你可以使用这些信息来检查是否成功应用了特定的更新。