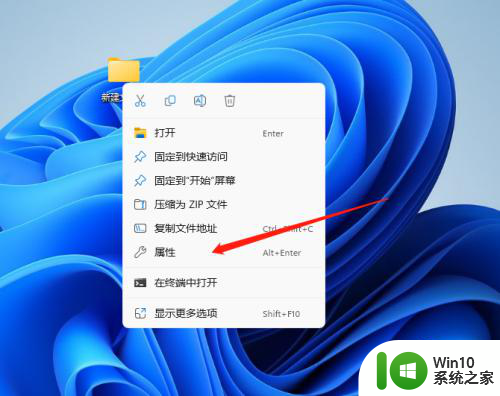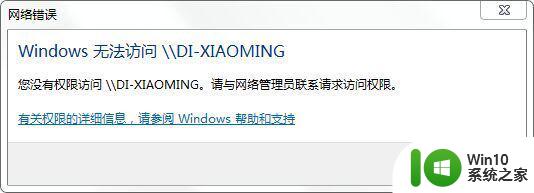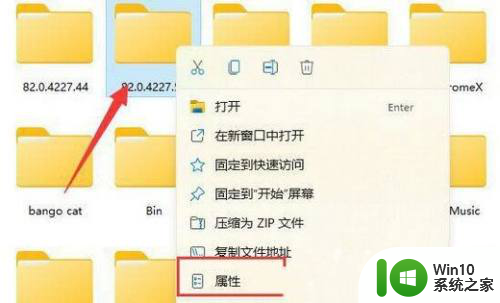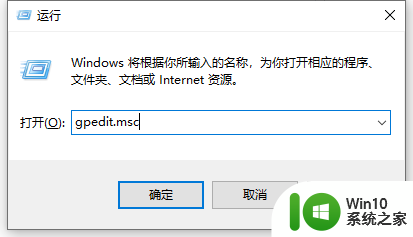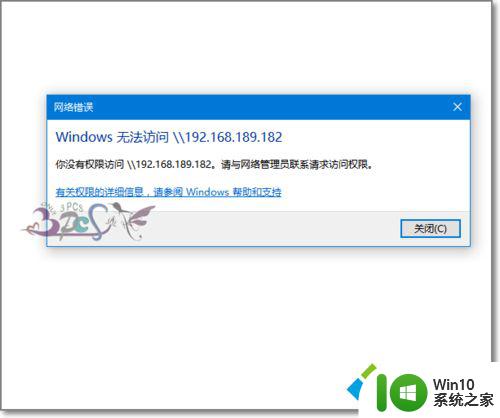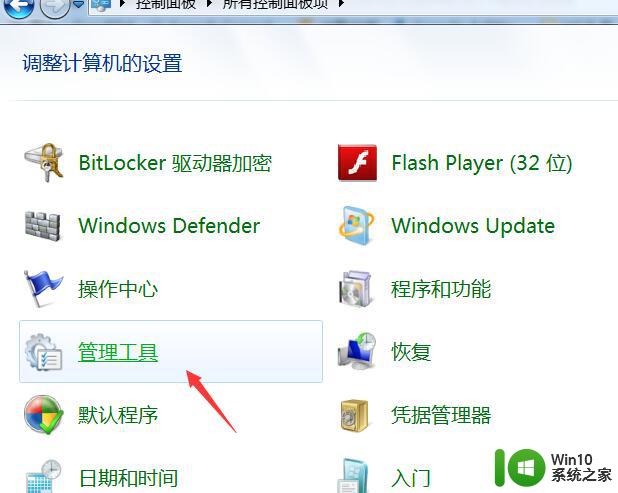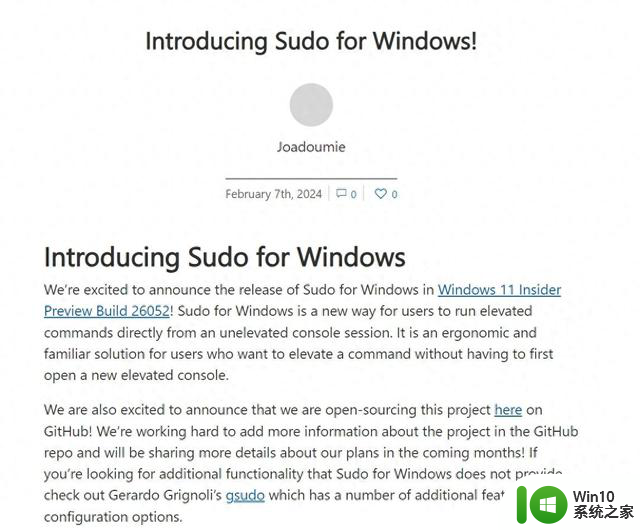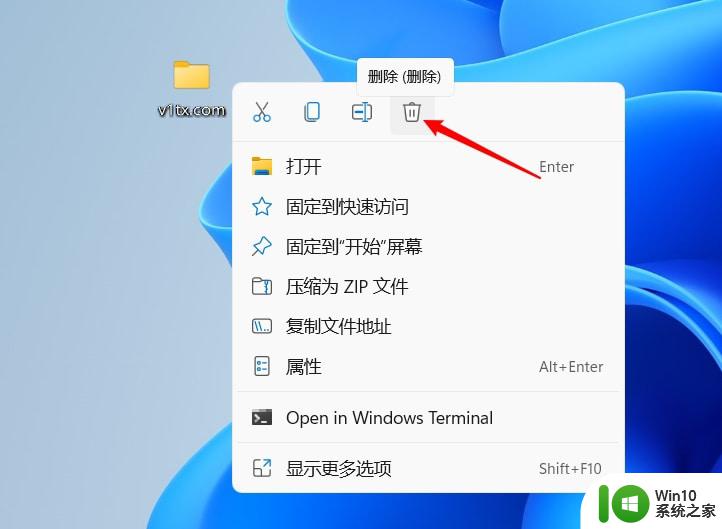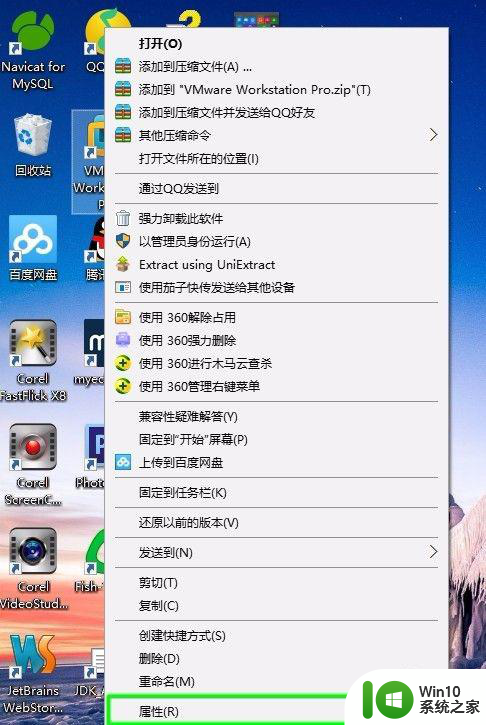怎么提供管理员权限删除文件 怎样使用管理员权限删除文件
在计算机使用过程中,我们经常会遇到需要删除文件的情况,有时候我们可能会遇到一些无法删除的文件,这时就需要使用管理员权限来解决问题。管理员权限是一种高级权限,它允许用户对系统的各种操作进行控制和管理。如何提供管理员权限来删除文件呢?接下来我们将探讨一下如何使用管理员权限来删除文件的方法。
具体步骤:
1.首先打开电脑,找到我们需要删除的文件夹,使用鼠标右键点击,在弹出的菜单栏中我们可以看到最下方的“属性”选项,点击“属性”进入菜单。
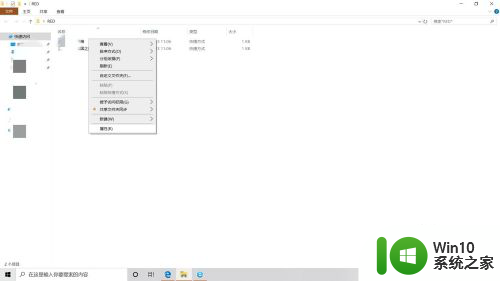
2.打开属性的操作菜单栏后,我们在最上方的菜单栏中可以看到有一项名为“安全”。点击进入安全的目录,在“组或用户名(G)”栏中,点击“编辑”,在弹出的窗口,输入Administrator,点击“添加”。
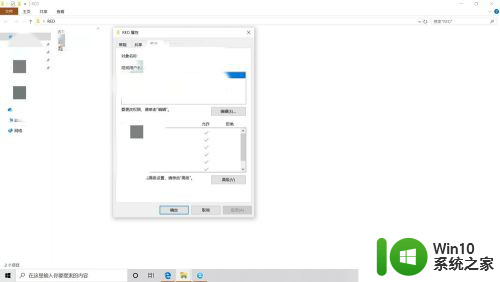
3.添加完成后,我们再从下方的权限目录中勾选完成所需要的权限。将其设置为允许,如果有其他详细的操作,我们再点击“高级”,在其中勾选其他权限即可。
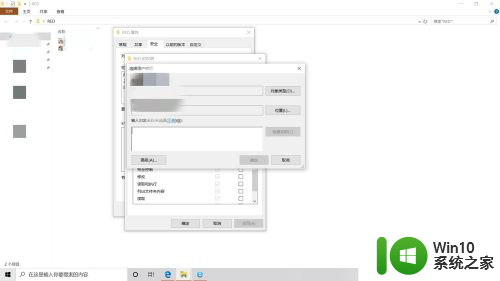
4.勾选完成后,点击“确定”。将其应用完成后,关闭菜单页,右键所需要删除的文件夹,再点击删除就可以将其删除了,如果感觉删除的不够干净,还可以在回收站中将其彻底删除。
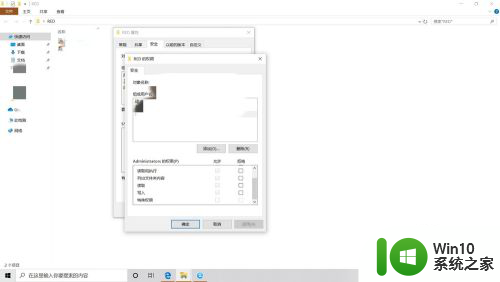
以上就是如何提供管理员权限删除文件的全部内容,如果遇到这种情况,你可以按照以上操作解决问题,非常简单快速,一步到位。