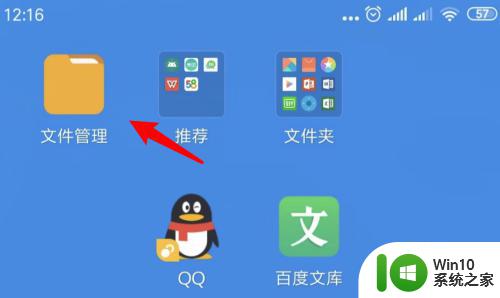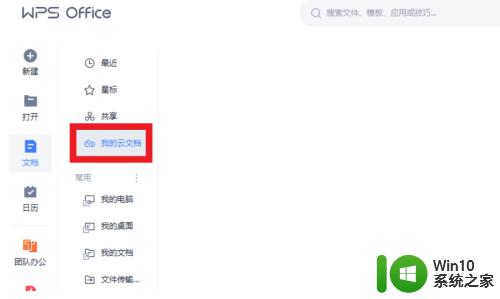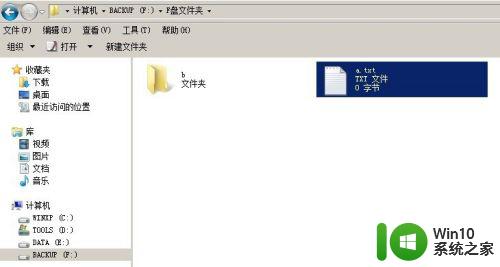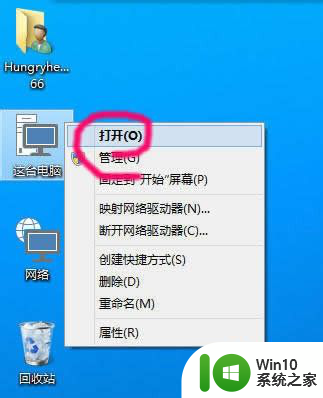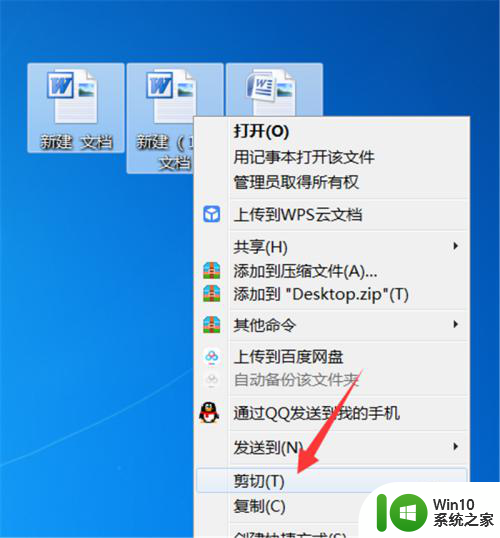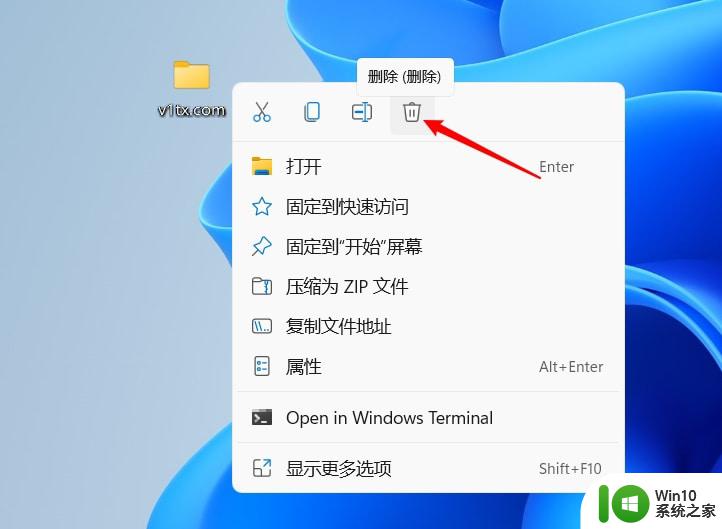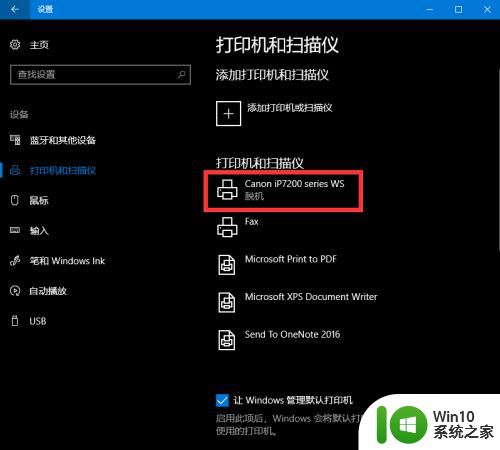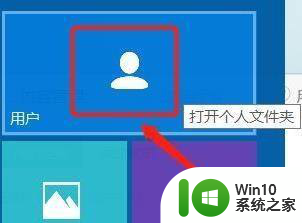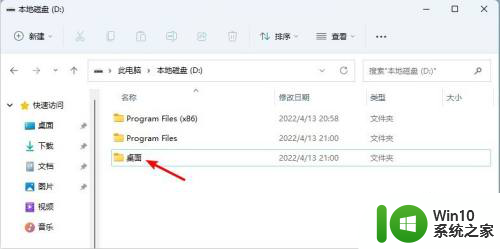批量新建文件夹及子文件夹 批量新建文件夹快捷键
在日常工作中,经常会遇到需要批量新建文件夹及其子文件夹的情况,传统的手动方式需要逐个创建文件夹,不仅费时费力,还容易出错。为了提高工作效率,我们可以利用批量新建文件夹的快捷键来简化操作。这一快捷方式可以让我们一次性创建多个文件夹,并且可以自定义文件夹的名称和数量。通过掌握这个技巧,我们可以更加高效地管理和组织我们的文件。无论是在个人工作中还是团队协作中,批量新建文件夹的快捷键都能够为我们节省宝贵的时间和精力。
操作方法:
1.先打开Excel,创建一个工作表,在A列输入文件夹的名称。在B列输入“MD "(MD后加个空格),C列输入存放文件夹的路径(不懂路径?”C:\"代表C盘,“C:\admin\"代表C盘里的admin文件夹)。如图
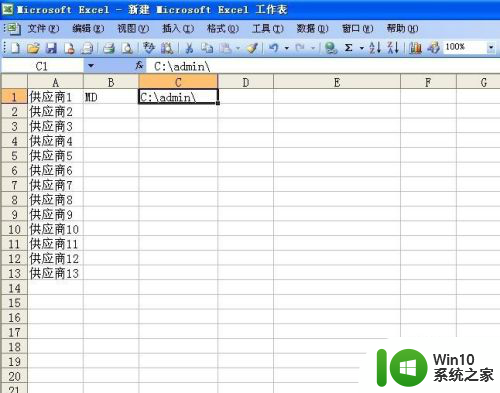
2.B,C列向下填充(即全部都是"MD "和路径)。如图
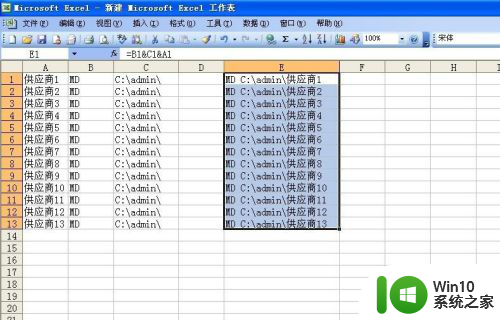
3.接着,这里在任意空白列输入“=B1&C1&A1”(反正顺序就是:MD &路径&文件夹名称)
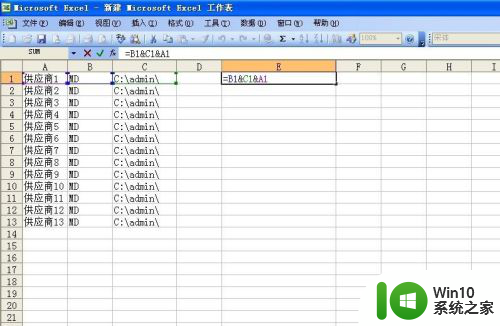
4.然后拉单元格右下角的锚点,使其下面的表格自动填充
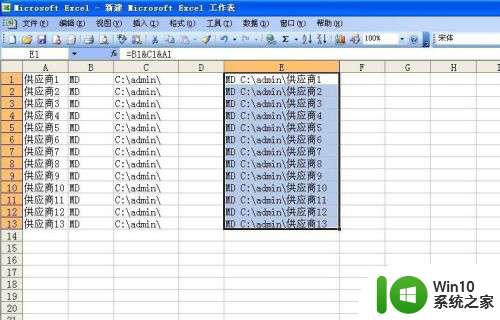
5.新开一个文本文档
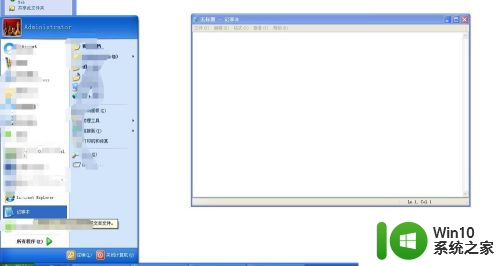
6.把刚才内容合并的列数据复制,粘贴在文本文档里面。另存为"建文件夹.bat"名称随意写,记得保存类型选择全部文件,后缀填".bat"。
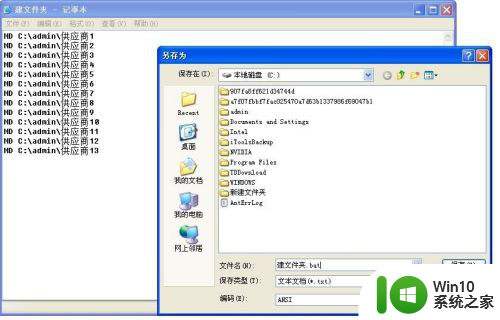
7.得到一个 MS-DOS批处理文件,双击打开
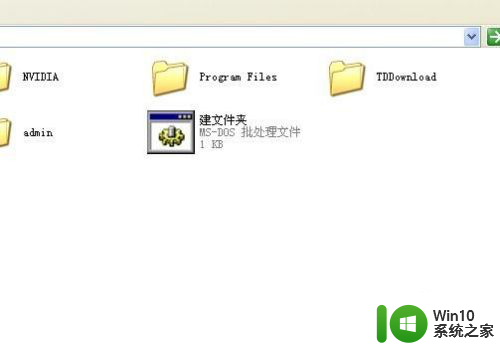
8.打开路径(这里是C:\admin\)就可以看到新建的文件夹了
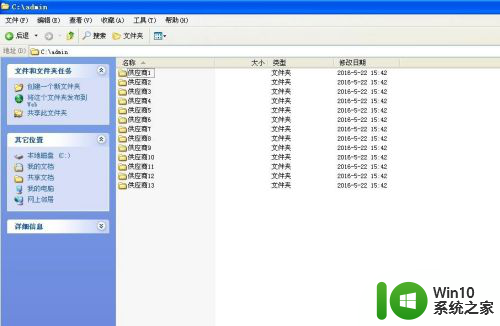
以上就是批量新建文件夹及子文件夹的全部内容,有需要的用户可以根据以上步骤进行操作,希望能对大家有所帮助。