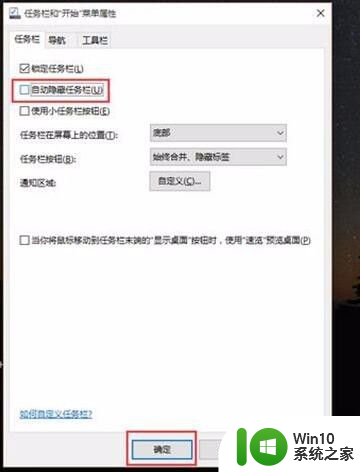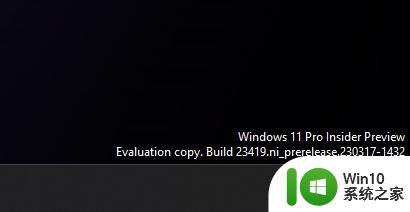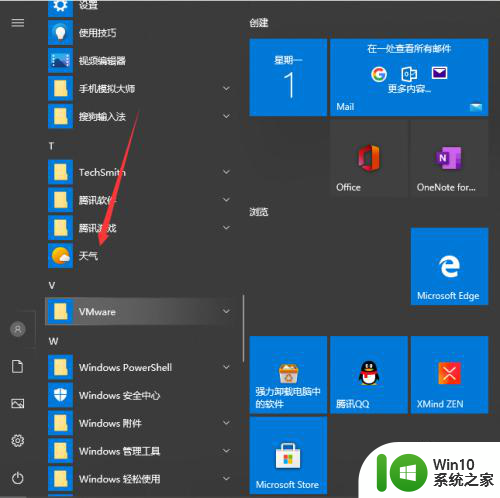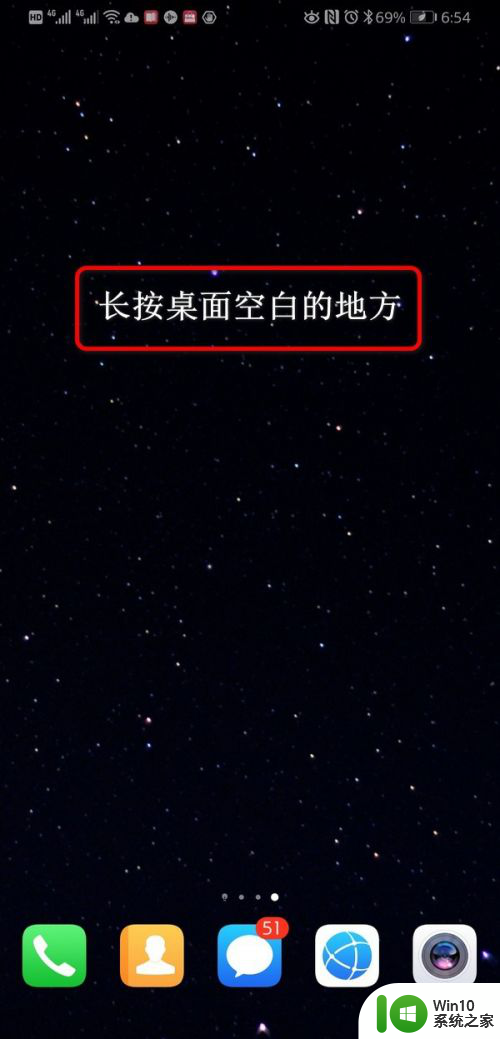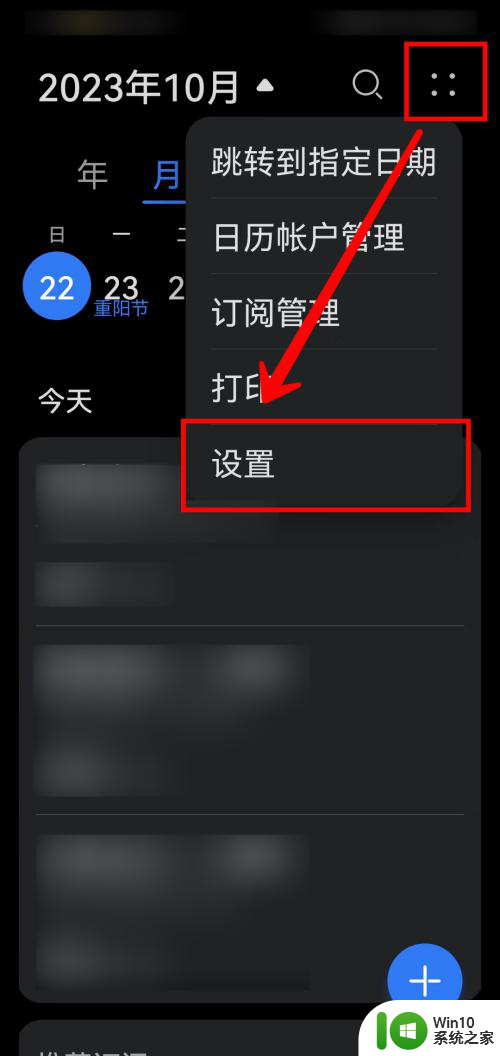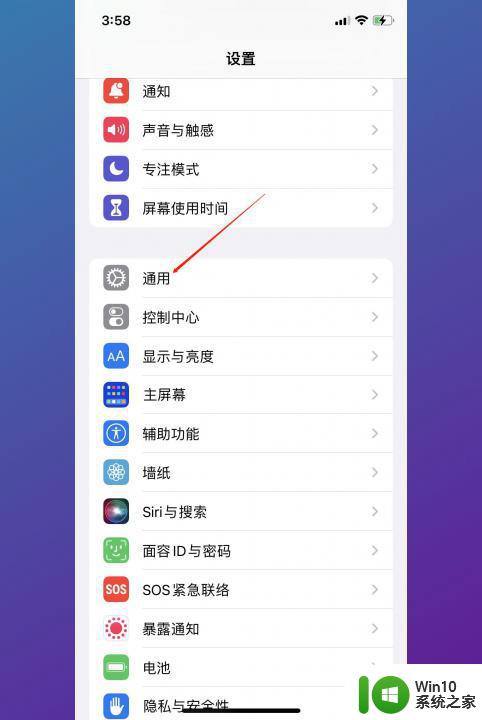win10怎么在时间旁边显示星期几 Win10任务栏不显示星期几怎么解决
更新时间:2024-05-07 10:02:37作者:yang
Win10系统是目前广泛应用的操作系统之一,它提供了许多方便的功能来提升用户体验,有些用户可能会在任务栏上发现一个问题,即时间旁边并没有显示星期几的功能。这可能会让一些用户感到困惑,不知道今天是星期几。不过不用担心其实很容易解决这个问题,下面就让我们一起来看看如何在Win10系统中在时间旁边显示星期几吧!
步骤如下:
1.我们先来看一下未设置前Windows10桌面右下角的显示情况,只有时间与日期。没有星期几
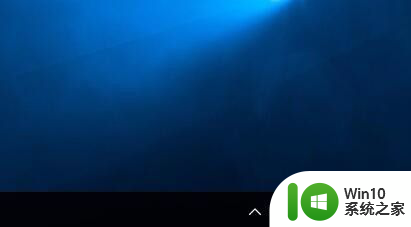
2.右键点击左下角的开始按钮,在弹出菜单中选择“控制面板”菜单项
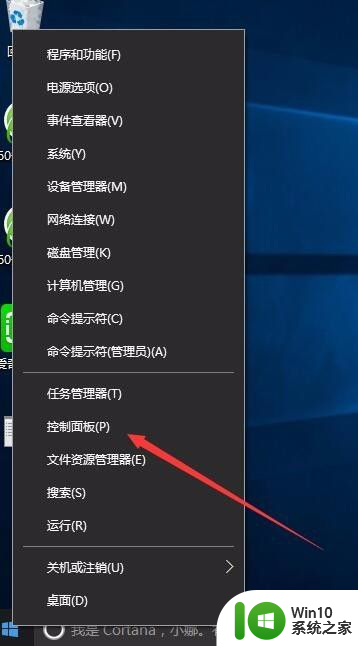
3.在打开的控制面板窗口中,点击时钟、语言和区域一项下的“更改日期、时间或数字格式”快捷链接
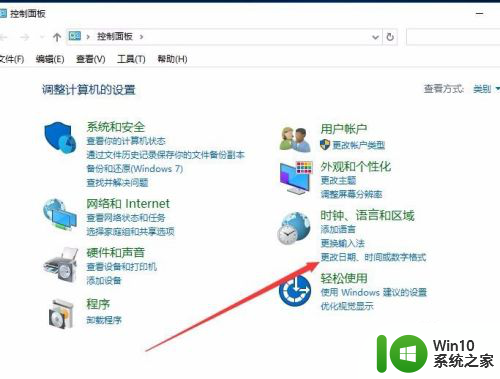
4.这时会打开区域设置窗口,点击窗口右下角的“其他设置”按钮
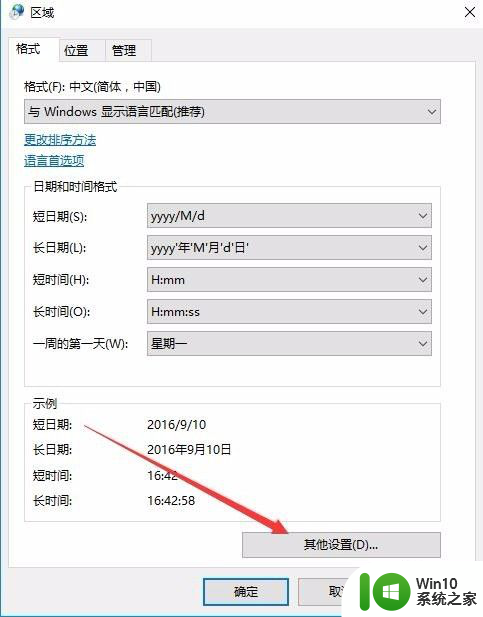
5.在打开的“自定义格式”窗口中,点击上面的“日期”标签
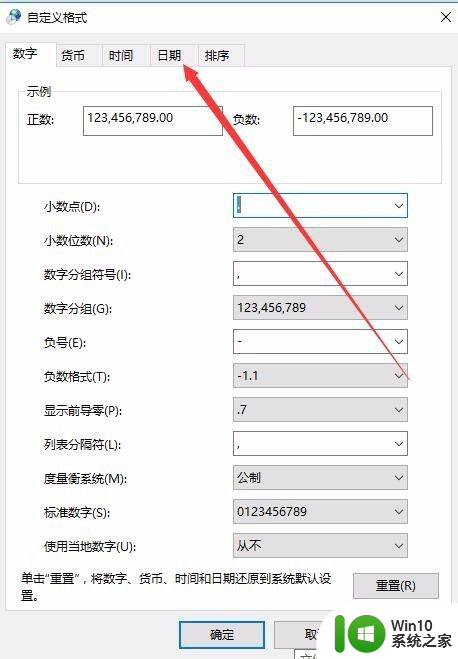
6.在新打开的窗口中,点击“短日期”后面的文本框。在其后面填加/dddd字符
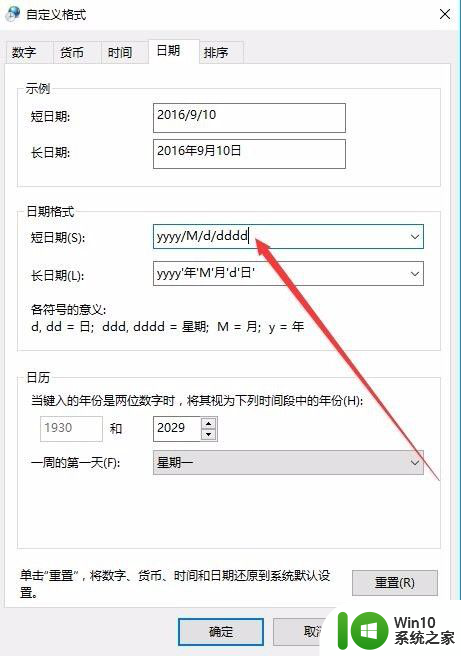
7.这时就可以看到Windows10桌面右下角显示出当前的日期、时间与星期几了

以上是关于如何在Windows 10的任务栏上显示星期几的全部内容,如果有不清楚的地方,用户可以根据以上小编的方法进行操作,希望这能对大家有所帮助。