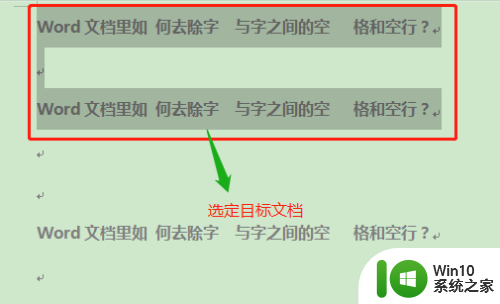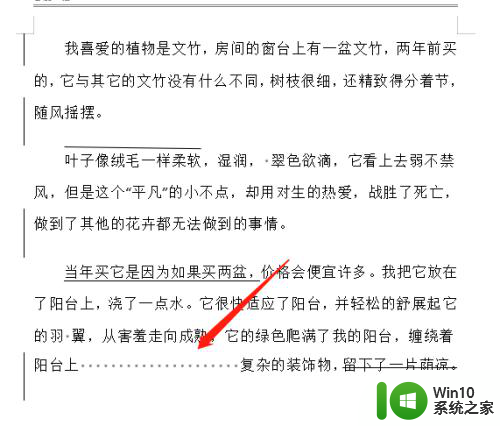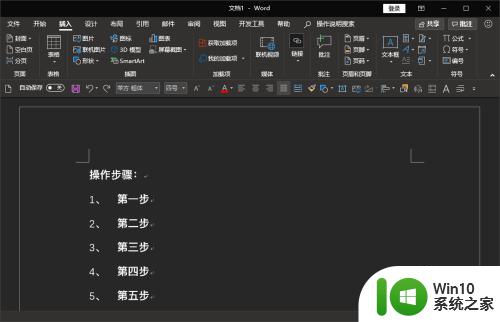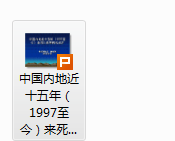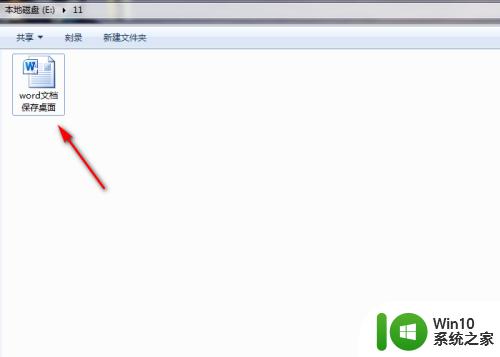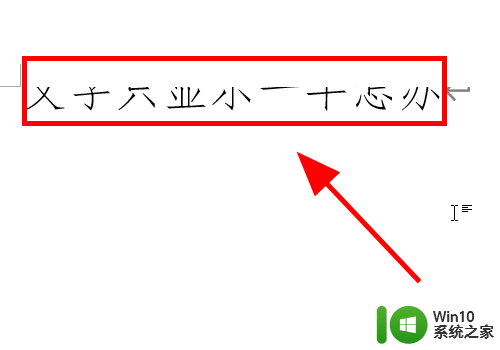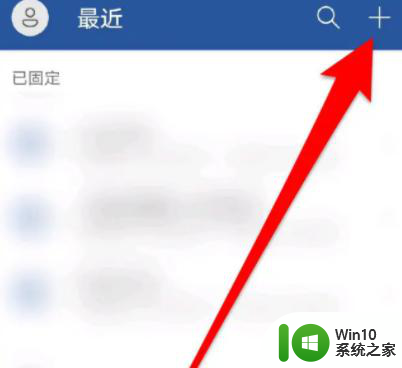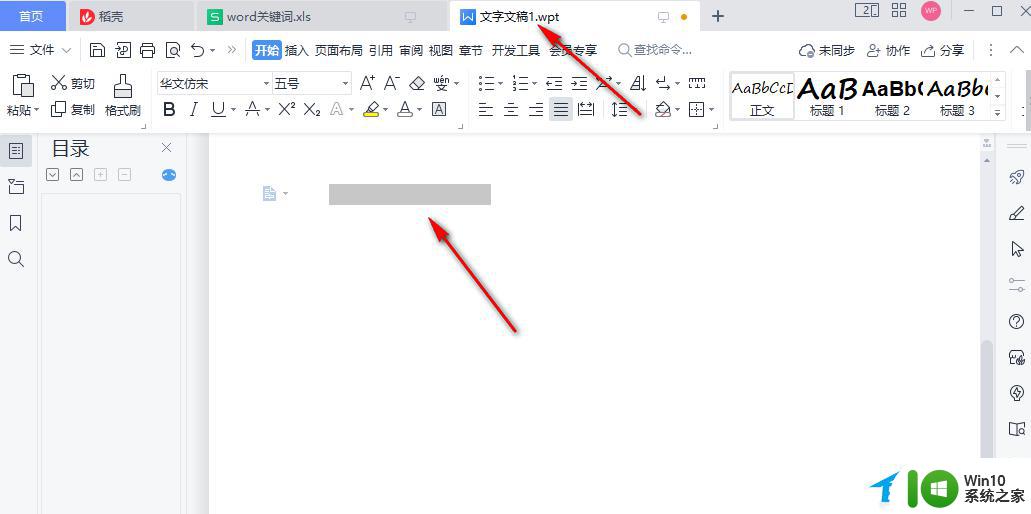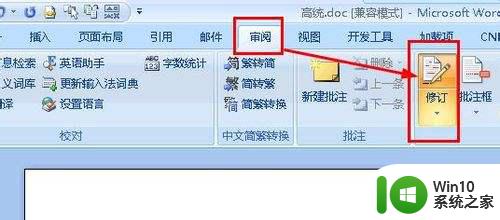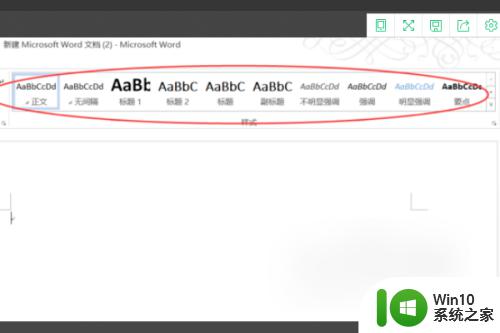word文档回车符号怎么去掉 去掉word文档中回车符号的步骤
更新时间:2023-12-29 10:02:10作者:yang
在日常工作中,我们经常使用Microsoft Word来编辑文档,而在编辑文档的过程中,有时候我们可能会遇到需要去掉回车符号的情况。回车符号在文档中通常用来起到换行的作用,但有时候我们可能会需要去掉这些回车符号,使文档的排版更加整齐。如何去掉Word文档中的回车符号呢?下面我将介绍一下具体的步骤。
具体方法:
1.如图,写着写着文档的时候会发现有回车字符。也不知道是怎么搞出来的,不好看!
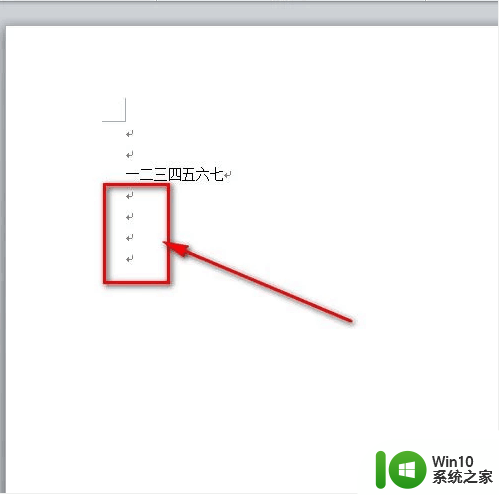
2.鼠标点击左上角word文档菜单栏的“文件”菜单。
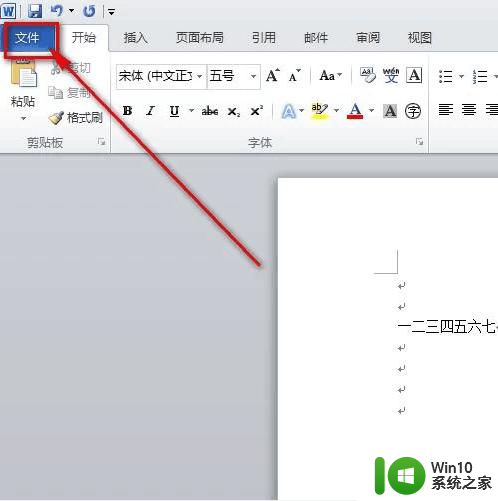
3.然后点击“文件”菜单下的“选项”菜单。
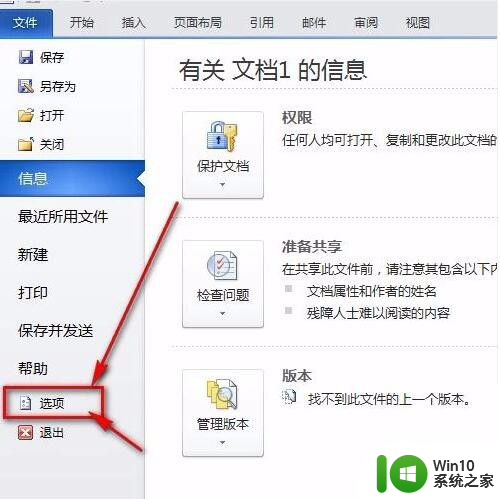
4.接着就会弹出一个“word选项”面板,鼠标点一下“显示”。
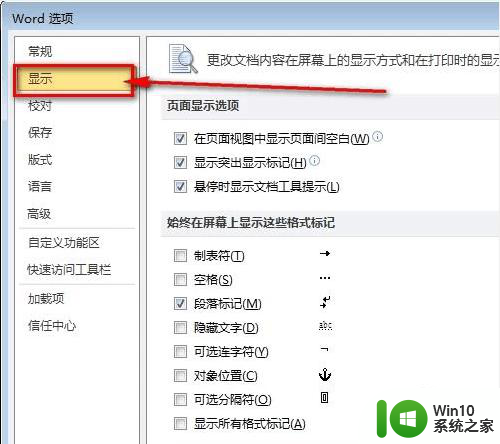
5.把“段落标记”前面的那个勾去掉。再点击word选项卡的“确定”按钮保存设置就好了。
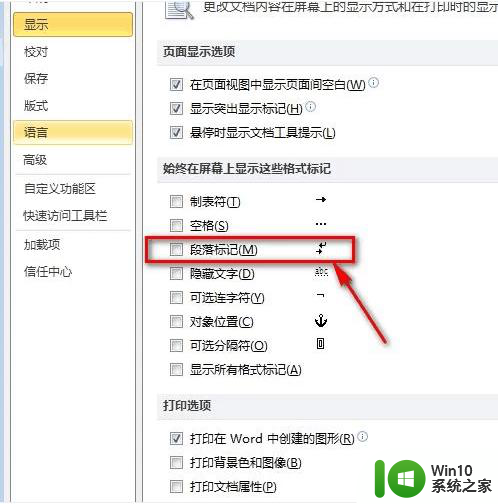
6.如图所示,word文档的回车符号已经不见了,文档看起来也更加美观了。
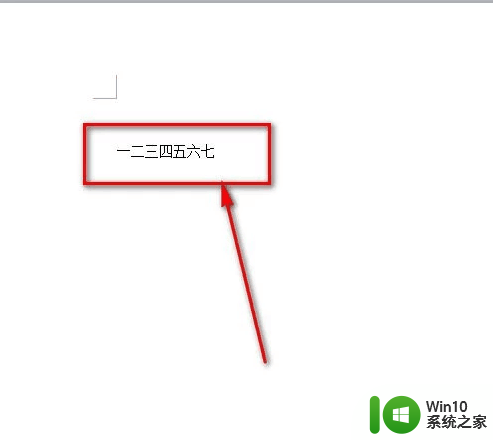
以上是如何去掉word文档中的回车符号的全部内容,如果遇到这种情况,你可以按照以上步骤解决,非常简单快速。