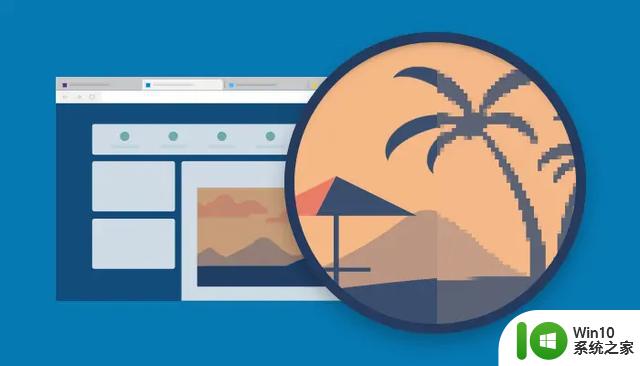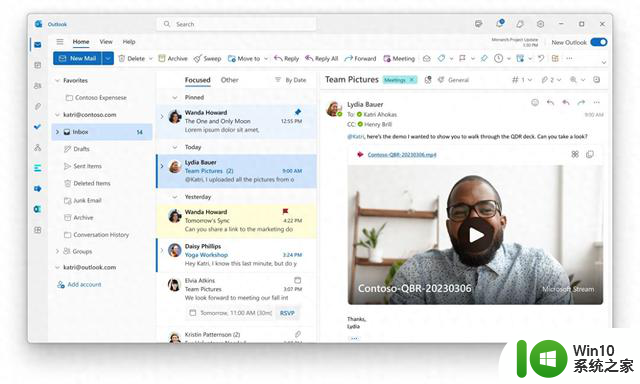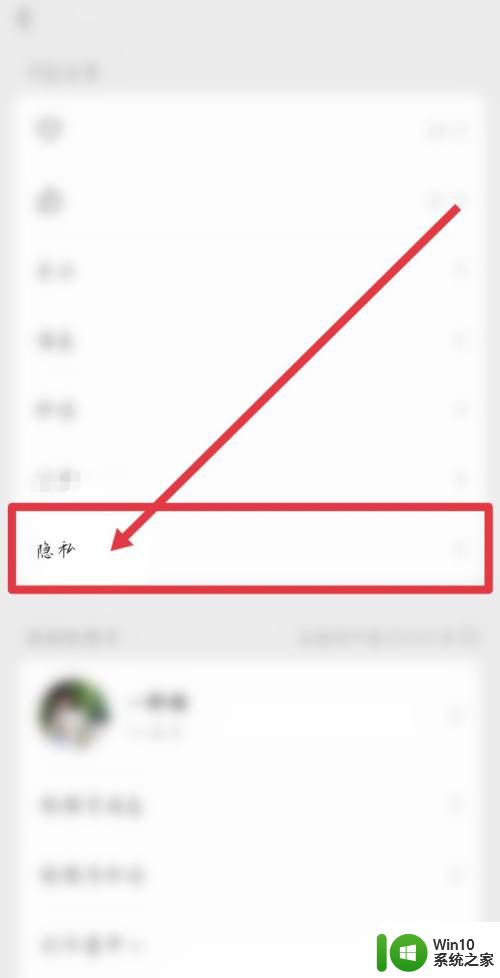爱奇艺怎么播放u盘里的视频 怎样在爱奇艺上播放本地视频
更新时间:2023-12-01 09:51:54作者:xiaoliu
在现代社会人们对于视频的需求越来越高,而爱奇艺作为一款颇受欢迎的在线视频平台,提供了丰富的影视资源,满足了人们观看视频的需求。有时我们可能会遇到一种情况,即想要播放存储在U盘里的视频,却不知道如何在爱奇艺上实现。究竟爱奇艺怎么播放U盘里的视频呢?接下来我们将一起探讨这个问题,并寻找最佳解决方案。
操作方法:
1.首先,双击桌面快捷方式图标,打开爱奇艺。
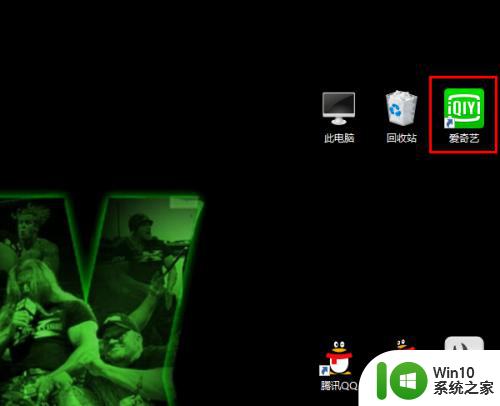
2.打开爱奇艺的主界面以后,点击主界面左上角的“我的播单”图标。
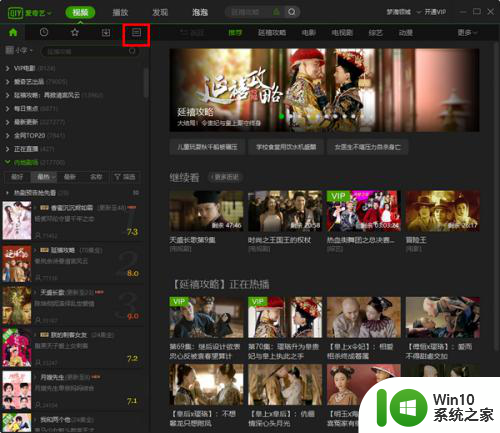
3.等到打开我的播单之后,点击“添加文件”。
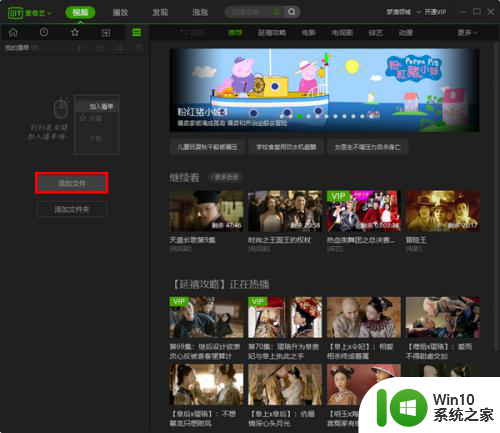
4.然后,在弹出的对话框中找到并选中你需要播放的本地视频文件。再点击“打开”。
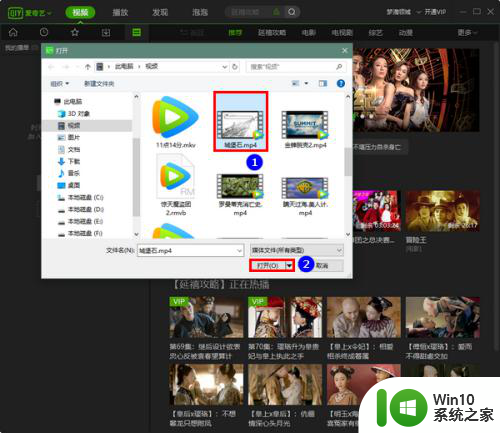
5.这时,指定的文件就成功添加到播单中了。如果我们此时想立刻播放该视频,只需双击文件名即可。
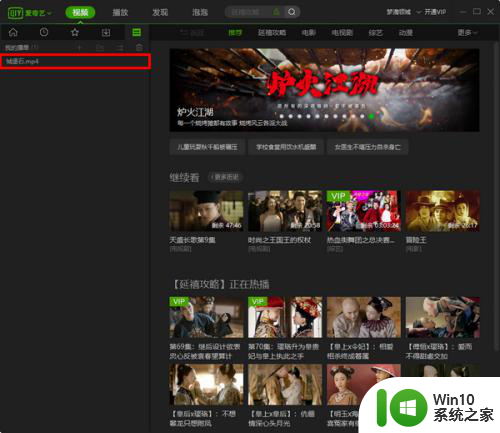
6.双击之后,我们选定的本地视频文件就立即开始播放了。
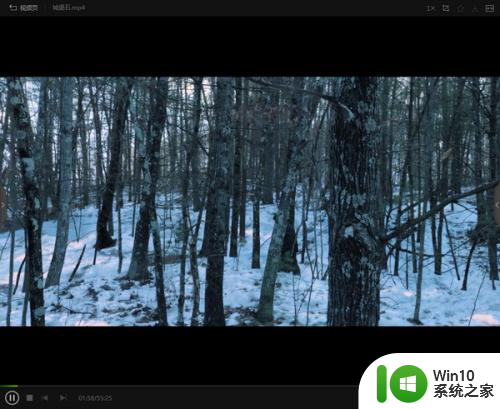
以上就是爱奇艺播放U盘里视频的全部内容,如果遇到这种情况,你可以按照以上步骤解决,操作简单快速,一步到位。