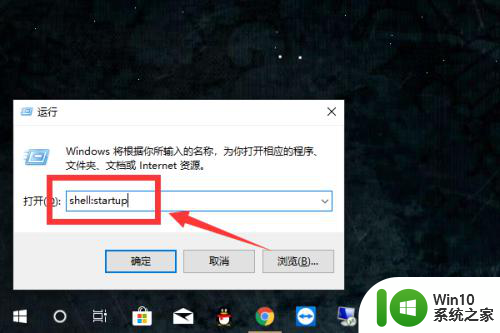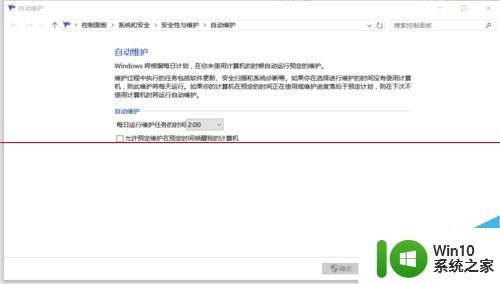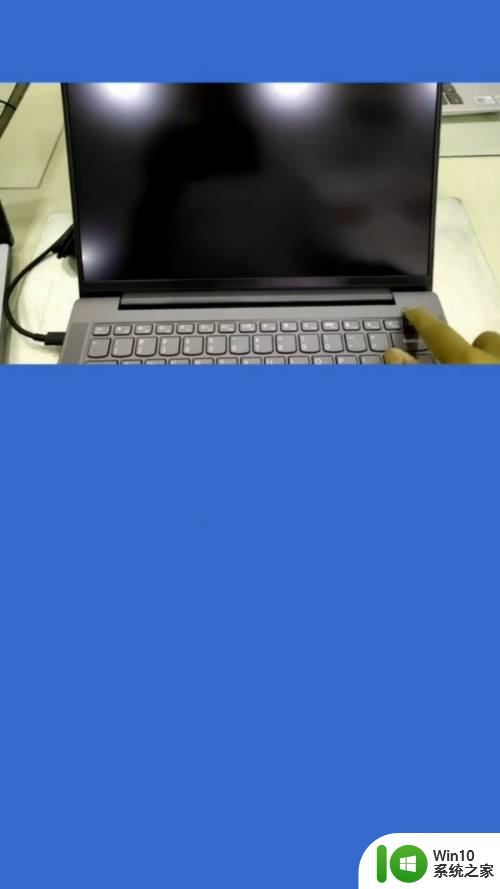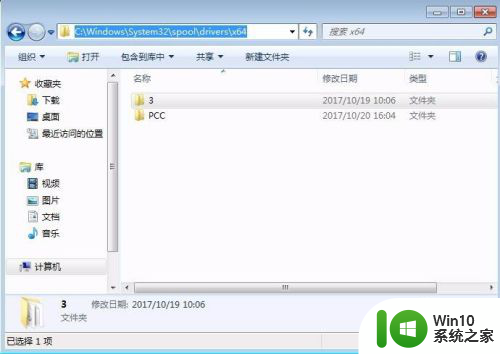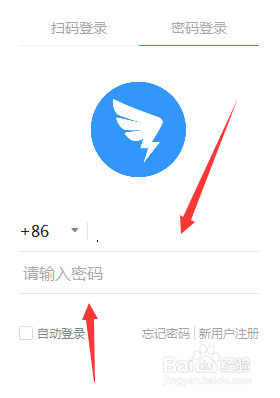如何禁止开机自动启动程序 电脑关闭开机自动启动软件的方法
更新时间:2024-01-17 09:29:44作者:yang
在使用电脑的过程中,我们经常会遇到一些开机自动启动的软件,它们在我们不知情的情况下占用了系统资源,导致电脑启动速度变慢,为了解决这个问题,我们需要学会禁止开机自动启动程序的方法。通过简单的设置,我们可以轻松地关闭这些开机自动启动的软件,从而提升电脑的运行速度和效率。接下来我将介绍一些有效的方法,帮助大家解决这一问题。
如何关闭电脑开机自启动软件?
方法一、
1. 同时按下“win+R”键,打开“运行”窗口;
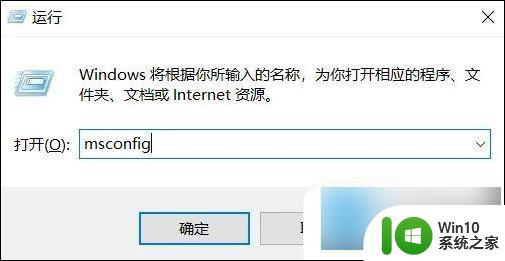
2. 输入“msconfig”并确定,会出现“系统配置”窗口;
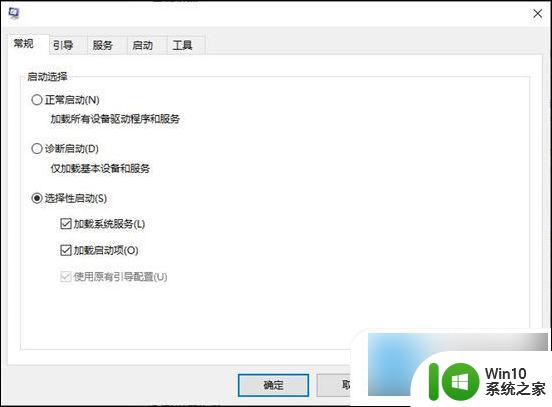
3. 选择“启动”选项卡,然后打开“任务管理器”;
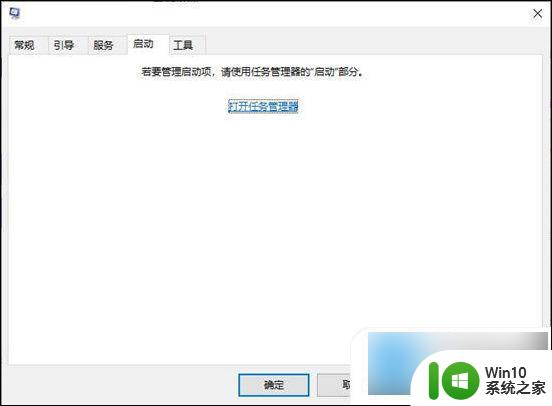
4. 在这里我们就可以设置开机启动项了。
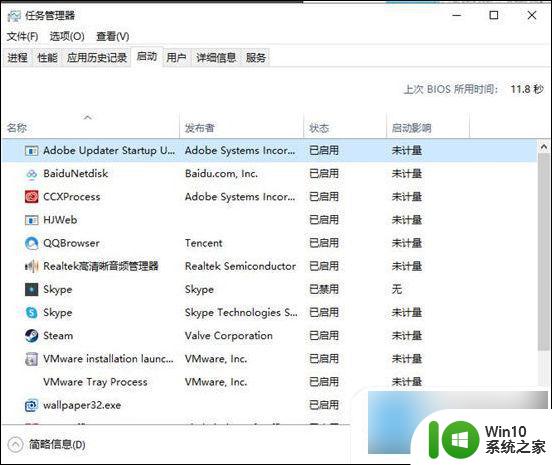
方法二、
1. 在电脑上点击左下角的开始按钮,点击设置进入主页;
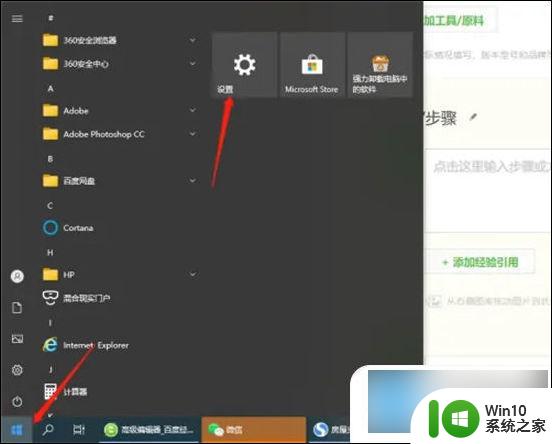
2. 在列表中点击应用;
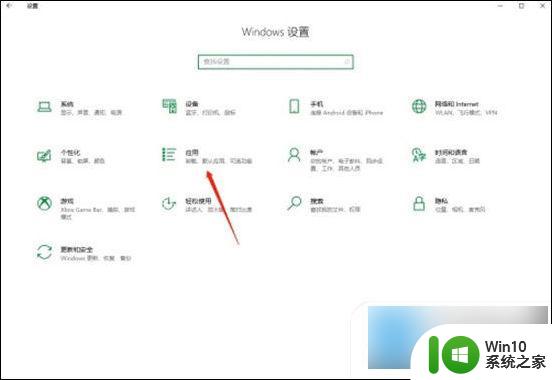
3. 在启动分类中,把想要关闭的开机启动应用关掉后方的按钮,即可完成。
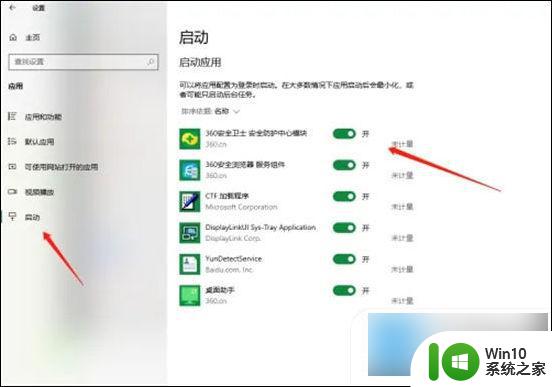
方法三、
1. 同时按下“win+R”键;
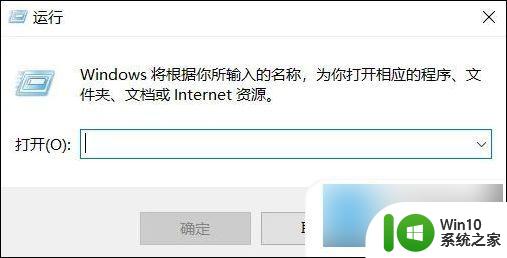
2. 输入shell:startup并回车;
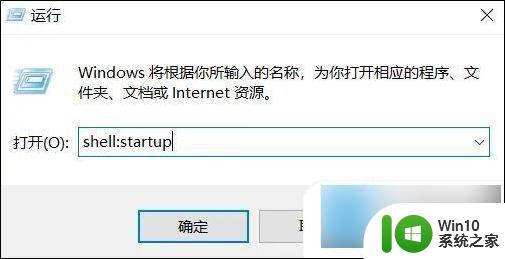
3. 打开文件夹后,将需要设置为开机启动的软件快捷方式复制粘贴到启动项文件夹。
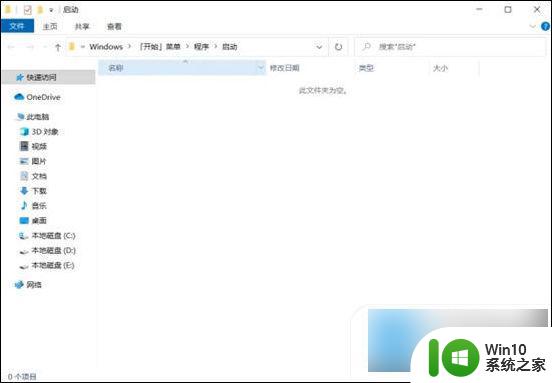
以上就是如何禁止开机自动启动程序的全部内容,有需要的用户可以根据小编的步骤进行操作,希望对大家有所帮助。