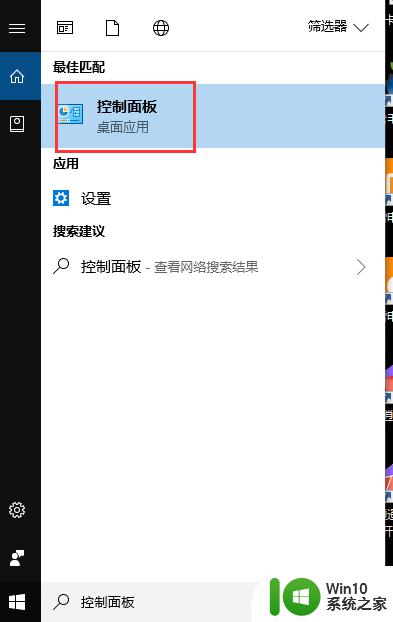win10睡眠重启后仍然黑屏 Win10电脑睡眠后黑屏无法唤醒的处理方法
更新时间:2024-06-30 09:21:59作者:yang
Win10电脑在睡眠状态下突然出现黑屏无法唤醒的情况是一种常见问题,很多用户在遇到这种情况时感到困惑和焦虑,不过不用担心其实这个问题并不难解决。在遇到Win10睡眠重启后仍然黑屏的情况时,我们可以尝试一些简单的处理方法来解决这个问题,让我们的电脑恢复正常。接下来我们将为大家分享一些实用的处理方法,帮助大家解决Win10电脑睡眠后黑屏无法唤醒的情况。
Win10睡眠后黑屏无法唤醒的解决方法
1、在电脑桌面上,点击左下角的“开始”菜单。选择“设置”打开。
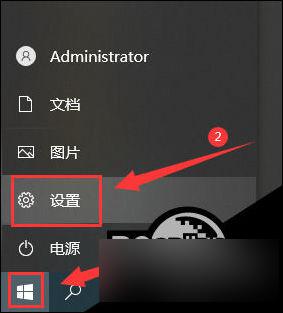
2、进入设置界面后,点击“系统”。
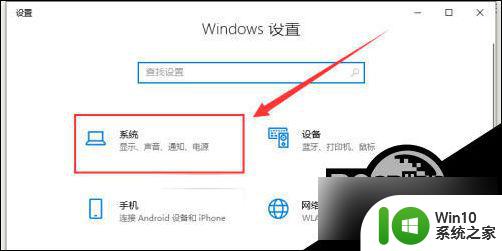
3、点击左侧栏的“电源和睡眠”。
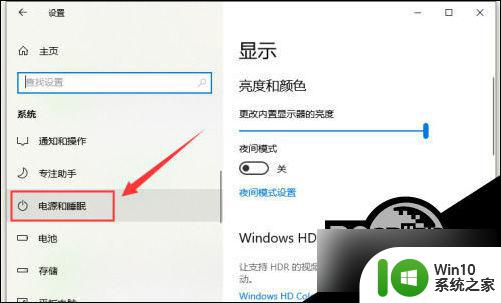
4、将右侧栏的“屏幕”和“睡眠”选项都设置为“从不”。
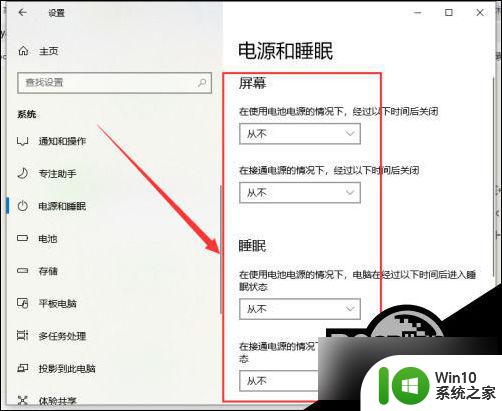
5、再单击右侧的“其他电源设置”。
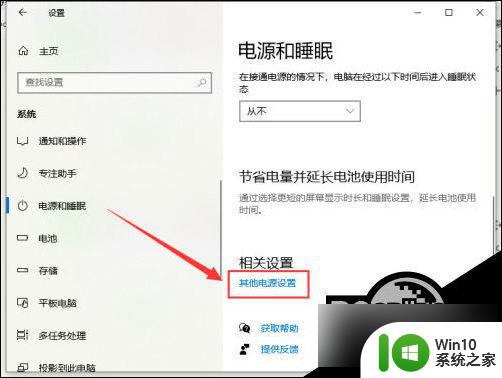
6、打开“选择关闭显示器的时间”。
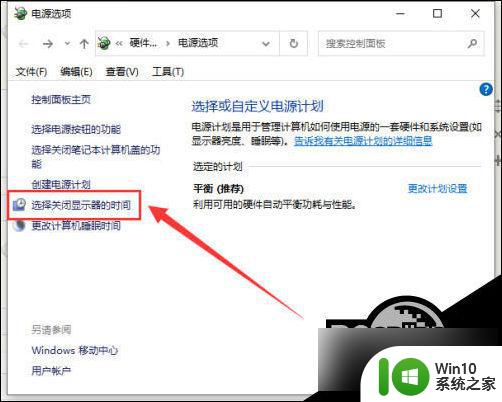
7、把关闭显示器改为“从不”,点击“保存修改”。
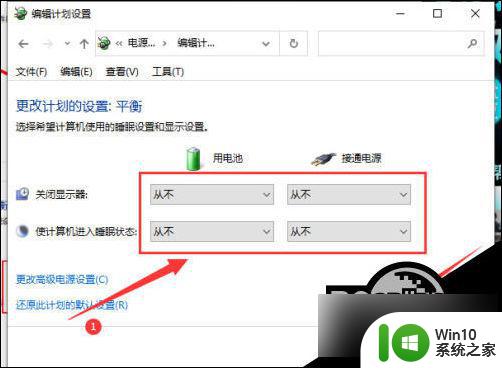
8、设置完成后,点击“更改高级电源设置”。
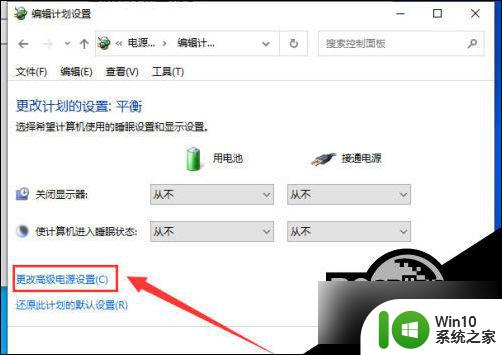
9、打开“睡眠”,将“在此时间后睡眠”改为“从不”。点击“确定”。
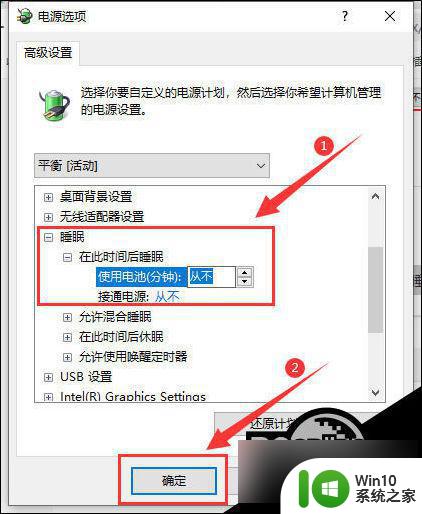
10、打开“显示”,将“在此后关闭显示器”改为“从不”。单击“确定”即可。
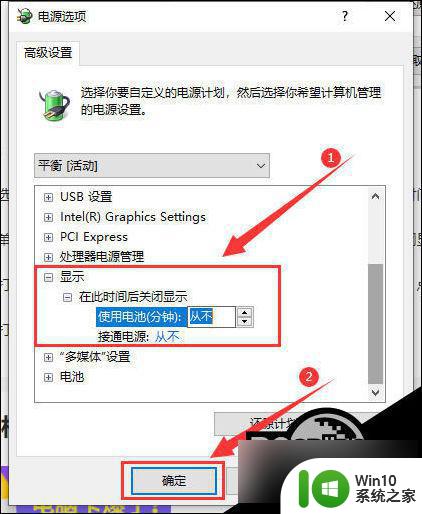
以上就是win10睡眠重启后仍然黑屏的全部内容,有出现这种现象的用户不妨根据本文的方法来解决,希望能够对大家有所帮助。