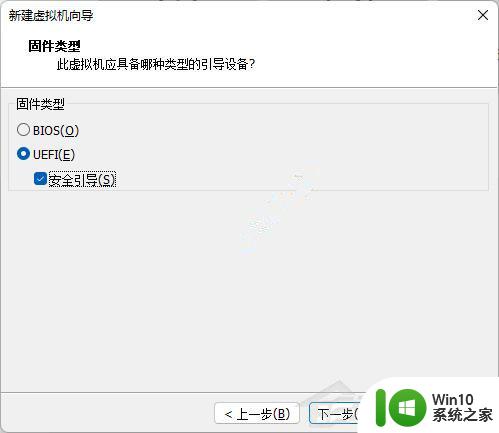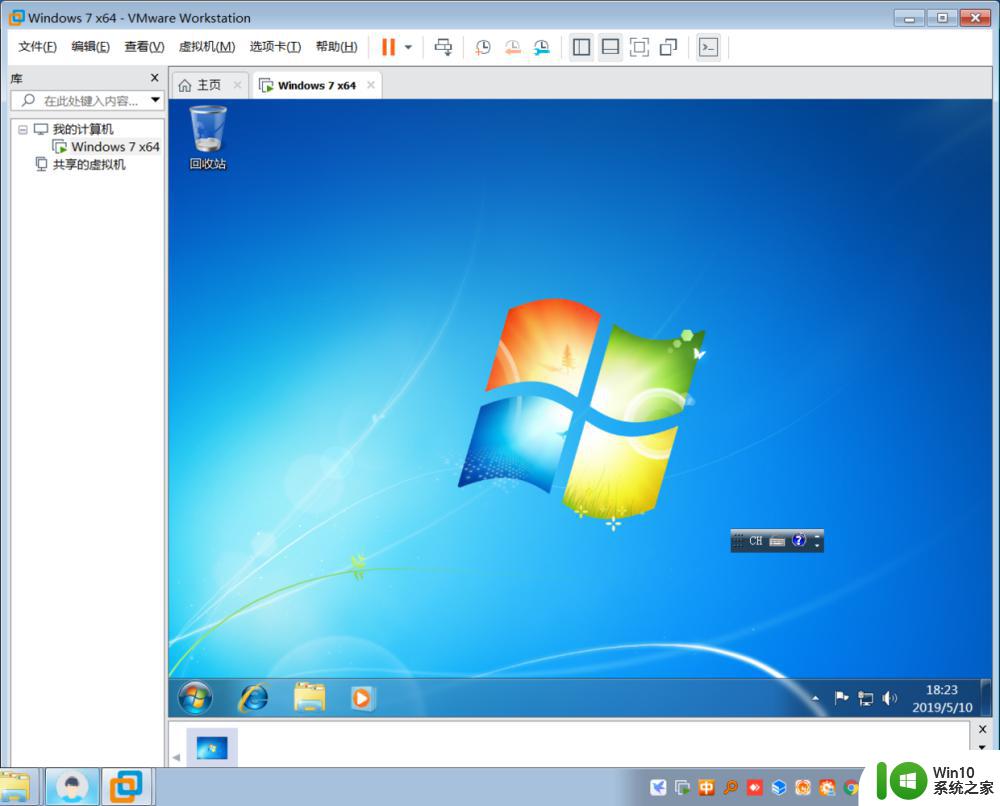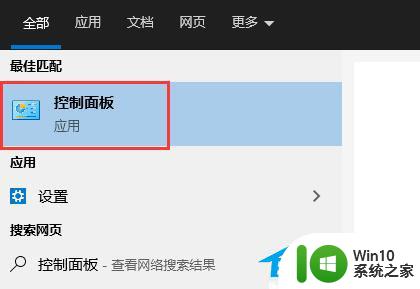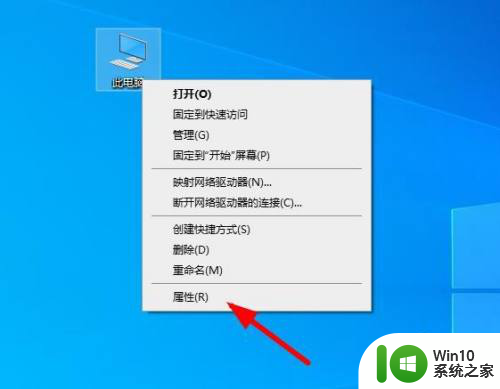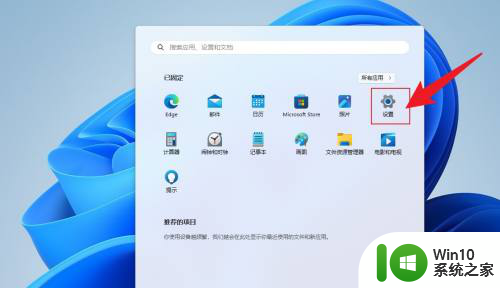win10 多了hyper-v可扩展的虚拟交换机 win8.1 hyper v虚拟交换机配置
随着Windows 10引入了可扩展的虚拟交换机功能,Hyper-V虚拟化技术迎来了更加强大和灵活的配置选项,相比于Windows 8.1中的Hyper-V虚拟交换机配置,新的功能使得虚拟化环境更为高效和便捷。用户可以根据实际需求对虚拟交换机进行更加个性化的设置,提升了虚拟化环境的性能和扩展性。
步骤如下:
1.首先我们打开hyper-v虚拟机,在初始界面右侧我们可以看到虚拟交换机管理选项,单击它会
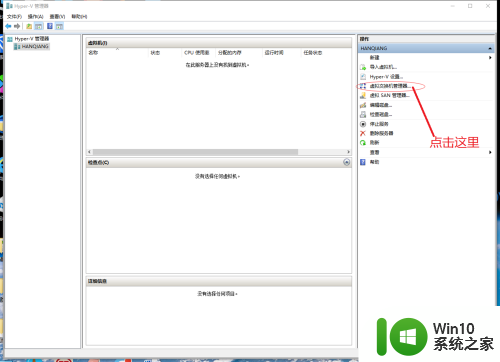
2.单击虚拟交换机管理选项会弹出下图中的界面,我们可以看到左侧虚拟交换机一栏中只显示新建虚拟网络交换机。这表示我们还没有自己的虚拟交换机,再看右侧显示要创建虚拟交换机的类型我们这里选择外部,大家也可以根据需要选择内部或者专用的虚拟交换机,步骤大致相同,选择好要创建的虚拟机类型后我们点击创建虚拟机。
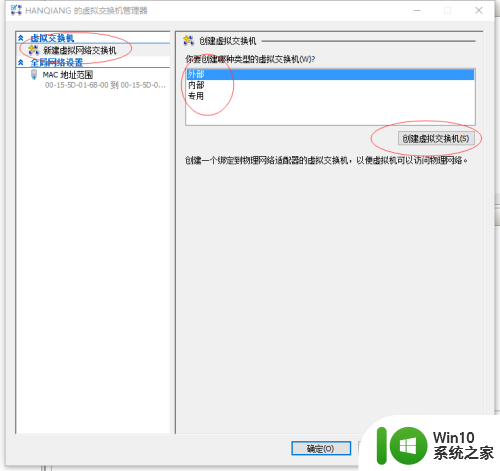
3.点击创建虚拟机后我们可以看到图示中的界面,左侧多出一个新建虚拟交换机,会有我们新建虚拟交换机的各种属性,我们只需要更改下名称其他部分可以默认,也可以根据需求进行修改。第二张图是我们改过名称后的界面。我们会看到右侧变成了我们修改的名称。点击确定或应用
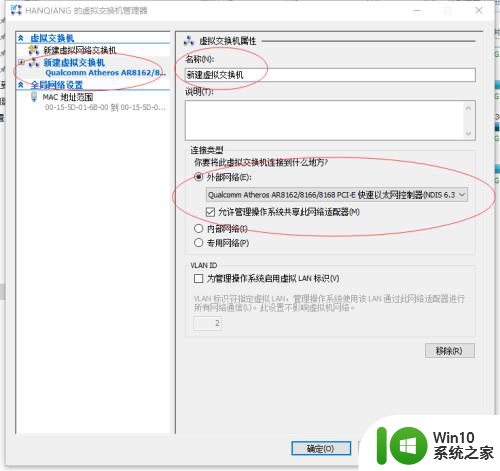
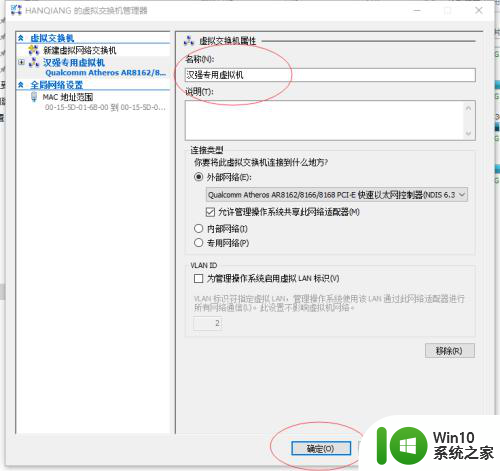
4.点击确定或者应用后会弹出如下界面,提示我们部署虚拟交换机的时候我们的物理网络会断开一下问我们是否要继续。我们点击是,出现部署进度条提示正在应用更改,等到进度条完成,我们的虚拟交换机就创建完成了。完成后就是图三种的界面,我们点击确定可以了。
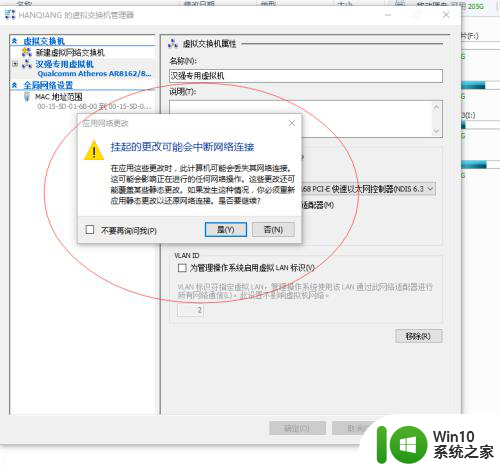
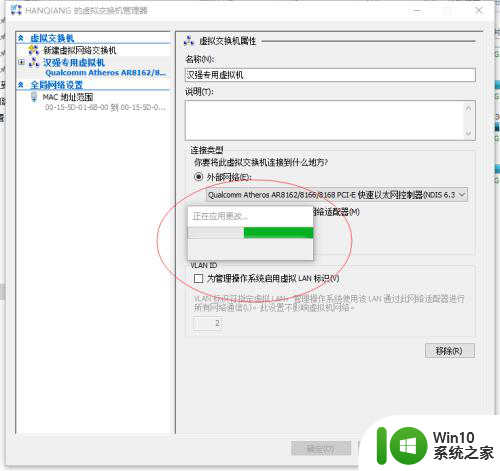
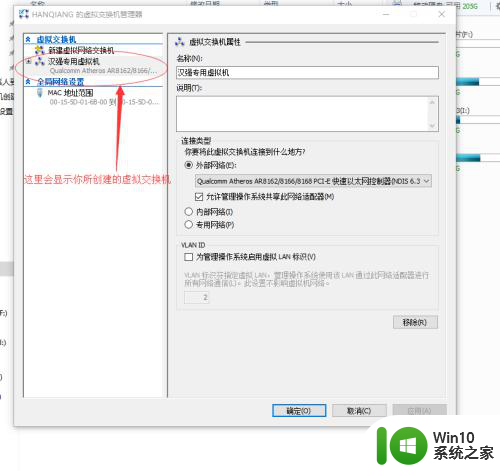
5.那么我们创建的虚拟交换机在哪个位置呢,首先我们对着电脑屏幕右下角的小电脑图标右键。会弹出一个有两个选项的小窗口,分别是疑难解答和打开网络和共享中心我们点击打开网络和共享中心,会弹出网络和共享中心的界面,我们点击界面左侧的更改适配器设置,进入到网络连接界面,我们就可以在下面的网卡中看到我们刚才创建的虚拟交换机的虚拟网卡了,这里要注意在以后创建虚拟机和使用虚拟机的过程中我们不要删除这个网卡,那样我们的虚拟机会没有网络,也就没有任何实际意义了。希望我的经验可以给大家带来帮助。
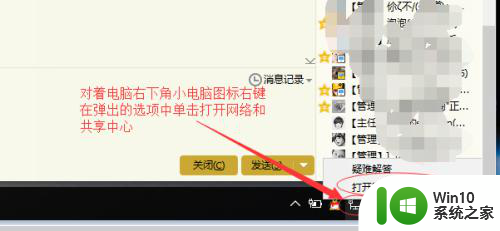
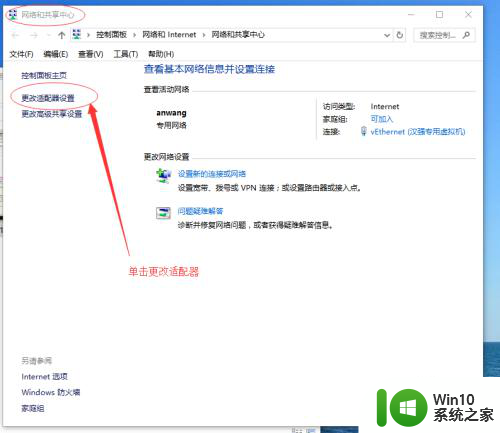
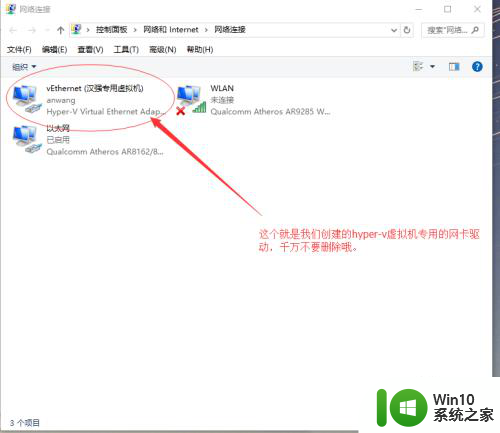
以上就是win10 可扩展的虚拟交换机的全部内容,有需要的用户可以按照以上步骤进行操作,希望对大家有所帮助。