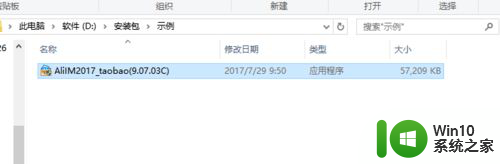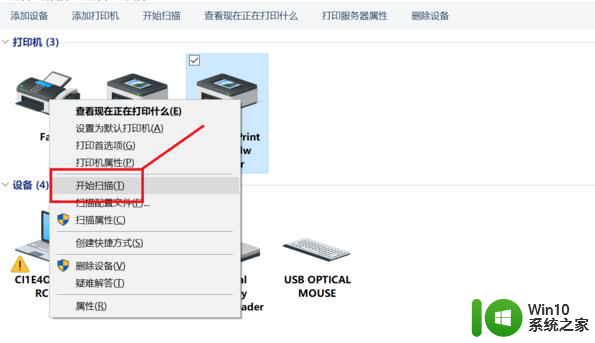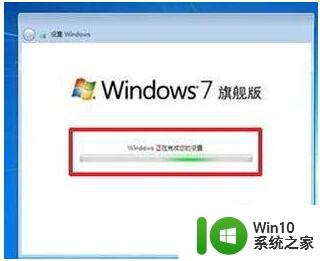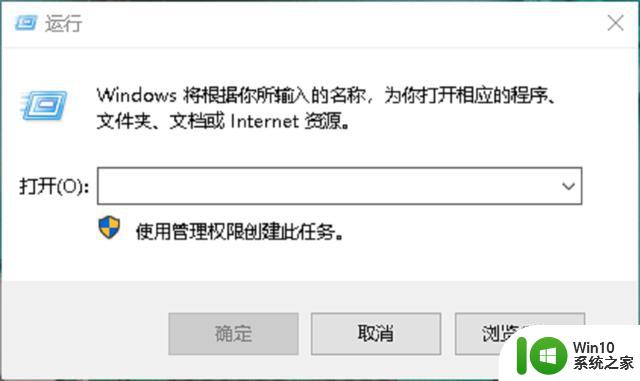win10系统用不明白 win10系统怎么安装和使用软件
Win10系统作为目前最流行的操作系统之一,许多人可能会觉得使用起来有些不太习惯,尤其是在安装和使用软件方面,对于不熟悉的用户来说可能会感到困惑。但Win10系统的软件安装和使用并不复杂,只需要简单的操作和一些基本的注意事项就可以轻松完成。接下来我们将为大家详细介绍Win10系统的软件安装和使用方法,帮助大家更好地适应这款操作系统。
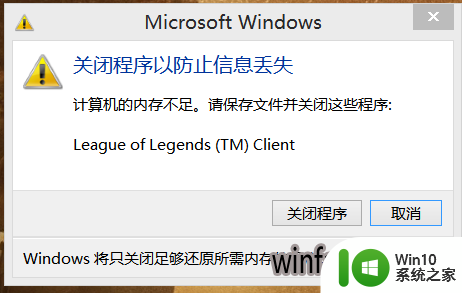
一、虚拟桌面
1.平时要做的工作太多,又没有第二个显示器,那么“虚拟桌面”也就成了不二之选。
2.微软Windows 10的虚拟桌面隐藏在Win+TAB中,
3.也就是所谓的时间线视图(Time-Line)。进入视图后,点击最上方的“新建桌面”按钮,
4.即可建立第二个、第三个……乃至第N个“虚拟桌面”。
5.虚拟桌面间默认是相互隔离的,也就是说当你在A桌面打开一个网页时。
win10系统使用技巧大全
远程工作 远程学习
选取一个卓越的工作区 确保数据安全
保持联系 Teams提示信息
最近更新 Windows10软件包
热门Office技巧 对电脑进行个性化设置
保护你的电脑 Windows 键盘快捷方式
基础知识
6.B桌面上无论如何都看不到这个页面。
7.这样的设计很好地分离了不同“桌面”上的任务,使之互相不会造成影响。
8.当然具体环境具体分析,如果确实需要程序在不同的桌面间“互联互通”,
9.也是有办法的。只要打开“设置”>”系统”>”多任务处理”,
10.将“虚拟桌面”下方的“在任务栏上,显示打开的窗口”改成“所有桌面”即可。
二、自动清理硬盘垃圾
1.很多Windows 7过来的小伙伴,都有定期清理磁盘垃圾的习惯,
2.由于Windows 7本身并不支持这项功能,多数情况下还是借助第三方软件来完成。
3.微软Windows 10的这项功能名叫“存储感知”,功能就是定期清理硬盘垃圾。
4.不过默认情况下存储感知并未开启,需要我们进入设置面板手工打开。
5.具体位置是:“设置”>“系统”>“存储”,之后再调整好临时文件与存储感知的启动时间即可。
三、云端剪贴板
1.Ctrl+C/Ctrl+V每天都在用,可很少有人注意到“设置”>“剪贴板”下方的这项“跨设备同步”。
2.其实它的作用是让你在A设备上复制的内容,直接在B设备上用Ctrl+V粘出。
3.和存储感知一样,云端剪贴板也没有默认开启,以至于很多人都没用过它,
4.但它真的是Windows 10里非常黑科技的一项功能,推荐大家一定去试一试。
四、多重剪贴板
1.微软Windows 10除了可以利用Ctrl+C/Ctrl+V实现单条内容的复制粘贴外,
2.也可以借助Ctrl+C/Win+V实现多条目的粘贴,这个粘贴是同时支持文字和图片的,
3.借助动图大家可以更好地了解它。
五、一键截图
1.截图功能在日常工作里用得很多,很多小伙伴只知道PrtSCR,
2.却不知道Windows 10里还有一项更方便的Win+PrtSCR功能。
3.和PrtSCR相比,“Win+PrtSCR”更像是它的升级版。以往按下PrtSCR截完屏后,
4.还要再打开一个图像处理工具,将剪贴板里的截屏保存成独立图片。
5.而Win+PrtSCR则将这些步骤全部自动化了,按下快捷键后,整个屏幕会瞬间暗一下,
6.并伴随着一声清脆的“咔嚓”声。完成截图后,打开“此电脑”>“图片”>“屏幕截图”,
7.就可以看到截好的图片,相比Windows 7省了很多步骤。
8.此外,Windows 10还在右下角操作中心里,增加了一项任意形状截图,也支持一键成图功能。
六、移动热点
1.手机的移动热点大家都用过,Windows 10里也有一个类似设计。
2.在Windows 10的操作中心,隐藏着一项“移动热点”功能,这项功能的最大作用,
3.是将当前电脑的Internet连接作为热点共享给周边的平板或手机使用。
4.使用前可以先到“设置”>“网络和Internet”>“移动热点”,
5.设置好热点的SSID及密码,之后就可以通过这个按钮快速开启连接了。
七、图片视频投影到电视上播放
1.将视频或图片投影到电视上播放,通常都是使用视频线(VGA或HDMI)。
2.其实很多人并不知道,如果你的电脑装有无线网卡,只要在视频或图片上右击,
3.再选择“播放到设备”也可以达到类似的目的。
4.这项功能对网卡的要求不高,只要你的电视或智能机顶盒
5.支持DLNA(几乎所有的机顶盒都支持)即可,Win10特有的一项功能,非常方便。
八、虚拟环绕声
1.Windows Sonic是Win10内置的一项虚拟环绕声功能,
2.隐藏在“任务栏”>“音量图标”>“右键”>“空间音效”标签下。
3.感觉电脑的声音不理想,就去试试它,瞬间能让你的声卡提升一个档次。
九、同步你的个性化设置
1.Windows 10相比Windows 7一个最厉害的地方,是它可以自动同步你的个人信息。
2.举个例子,你在A电脑上浏览的网页,B电脑上可以直接打开。
3.A电脑上设好的壁纸,B电脑上直接同步。
4.A电脑上保存的密码,B电脑上可以直接调用(类似于浏览器的自动填表)。
5.不过有些功能默认没有开启,需要进入“设置”>“账户”>“同步你的设置”手工打开。
6.如果经常在不同的设备间切换,那么这项功能将可以大大提高你的工作效率。
十、堪比Everything的增强搜索
1.在Windows 7下很多小伙伴都会使用Everything替代自带搜索,
2.不过很多人并不知道,Windows 10下的增强搜索,已经可以完美替代everything。
3.出于性能考虑,Windows 10在默认情况下只开启了“经典搜索”,如果你对搜索要求较高,
4.希望体验到类似everything的即搜即出,只要进入
5.“设置”>“搜索”>“搜索Windows”,将其中的“增强”勾选就可以了。
十一、重置此电脑
1.以往当你的电脑需要出售或赠送时,都要手工对硬盘格式化,
2.这对于很多小白级用户来说,是个不小的门槛。
3.Windows 10新增加的“重置此电脑”功能,能够大大简化这一操作。
4.这项功能可以擦除文件、擦除驱动器,使数据无法恢复。
5.而且全部可以在Windows 10的“设置”面板下可视化操作。
6.此外你也可以借助这项功能,解决绝大多数的系统问题,这些都是Windows 7时代所无法享受的。
以上是关于win10系统不明白的全部内容,如果有出现相同情况的用户,可以按照小编的方法来解决。