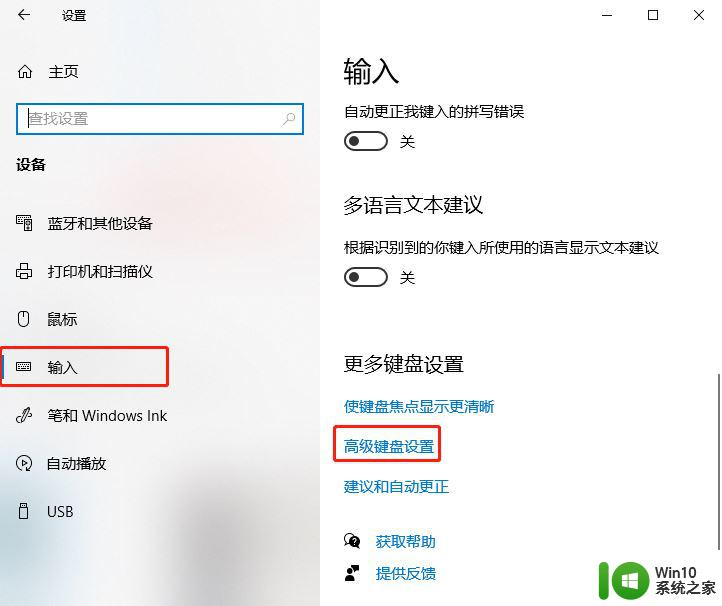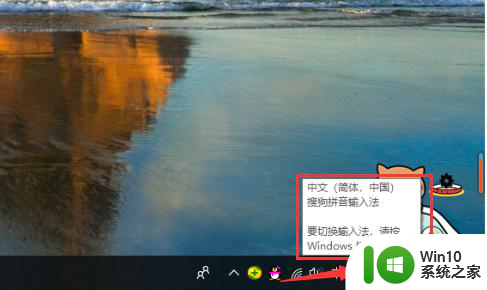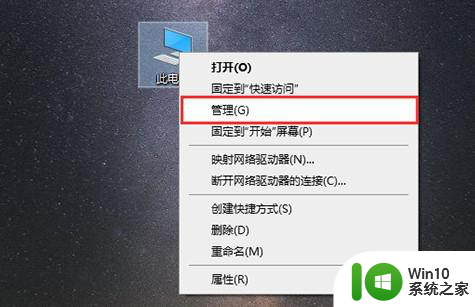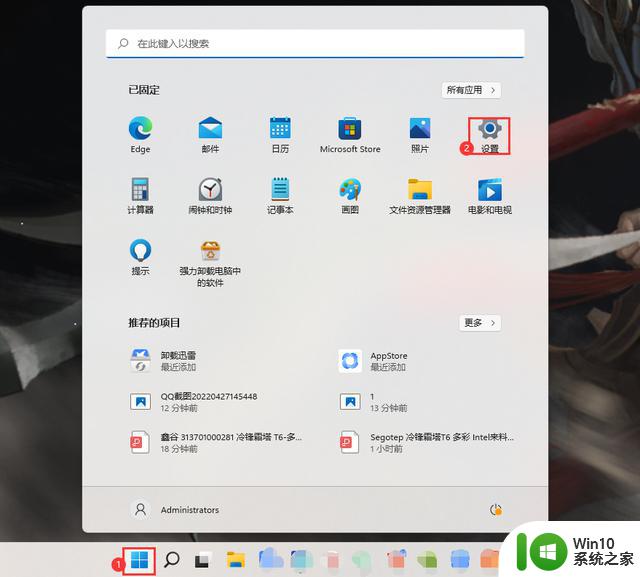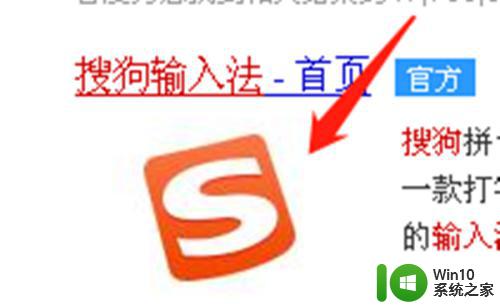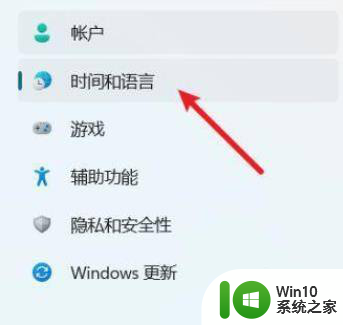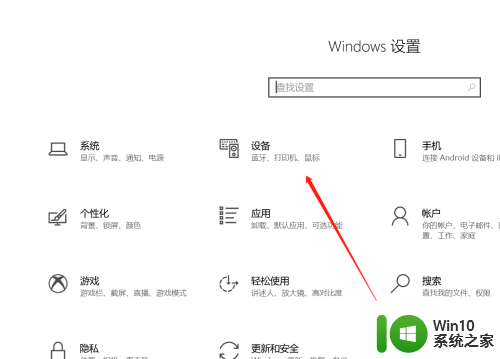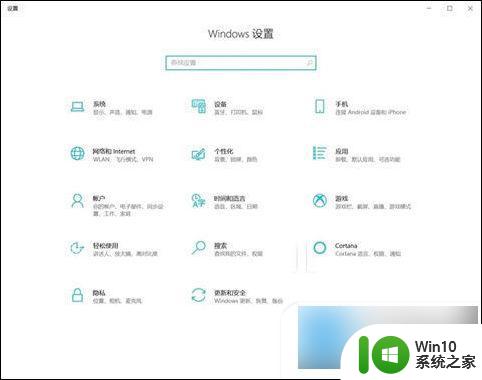windows10更换输入法 Win10修改输入法切换快捷键Ctrl Shift步骤
在使用Windows 10系统时,我们经常需要切换不同的输入法来适应不同的语言环境,而默认的输入法切换快捷键可能不够方便,因此我们可以自定义设置快捷键来更快速地切换输入法。通过简单的步骤,我们可以修改Ctrl Shift组合键来实现输入法的快速切换,提高工作效率。让我们一起来看看具体的操作方法吧!
步骤
1、在任务栏的语言地方点击一下再点击语言首选项。
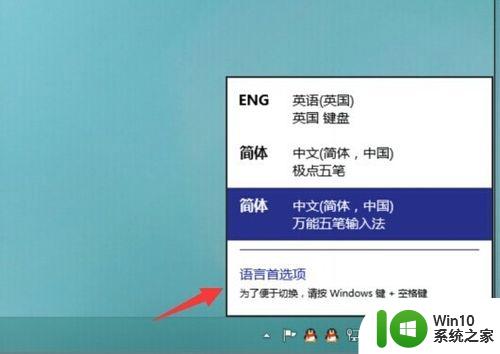
2、进入语言首选项,再点击高级设置
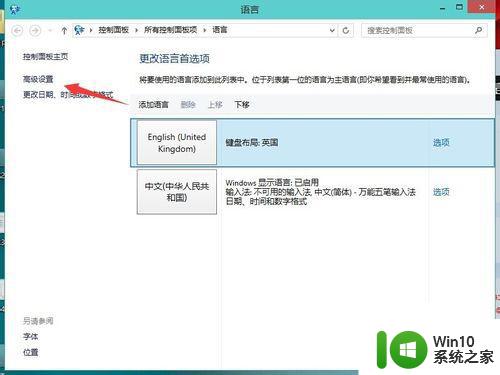
3、高级设置下面点击更改语言栏热键
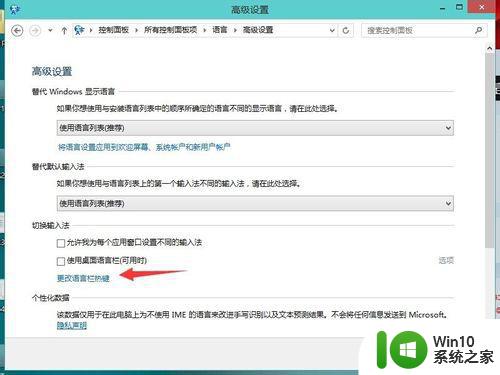 上一页12下一页共2页
上一页12下一页共2页
4、输入语言的热键下面选择在输入语言之门,再点更改按键顺序
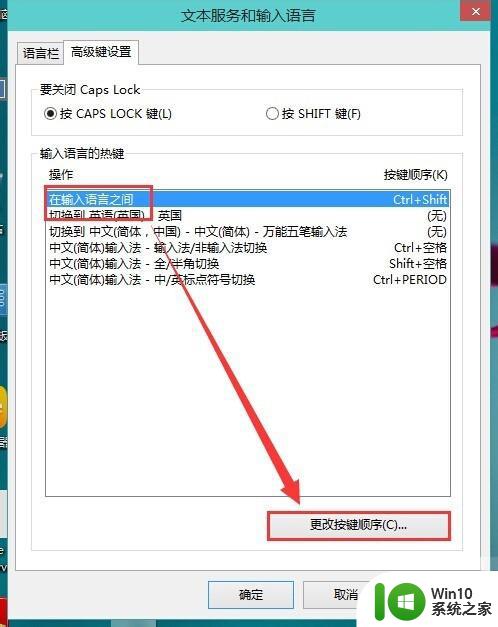
在这里就可以看到(Ctrl+Shift)快捷键的设置,选择好点确定
以后切换的时候使用Ctrl+Shift就可以换得了。
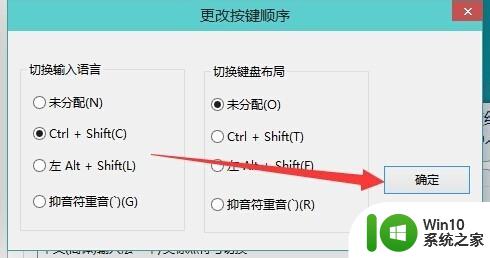
还可以为一种输入法专门设置一个快捷键。
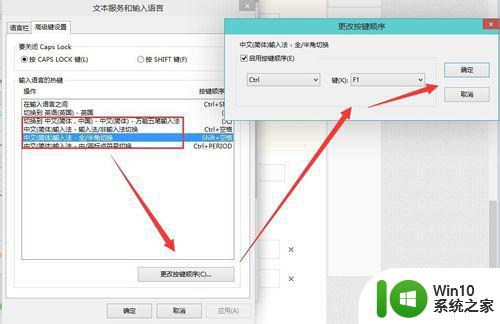
我们输入时需要不时切换中英文或者简繁体,一般切换的方法是顺便使用键盘上的快捷键会比较快。更改自己已经使用习惯的快捷键会更方便使用。快捷键也叫热键,Windows用户可以根据自己的需要来设置或更改快捷键。
以上是关于如何在Windows 10更换输入法的全部内容,如果你遇到这种情况,你可以按照以上步骤解决,非常简单快速。