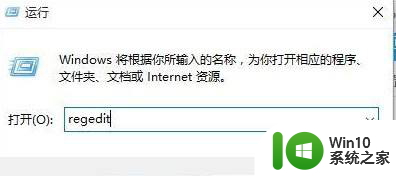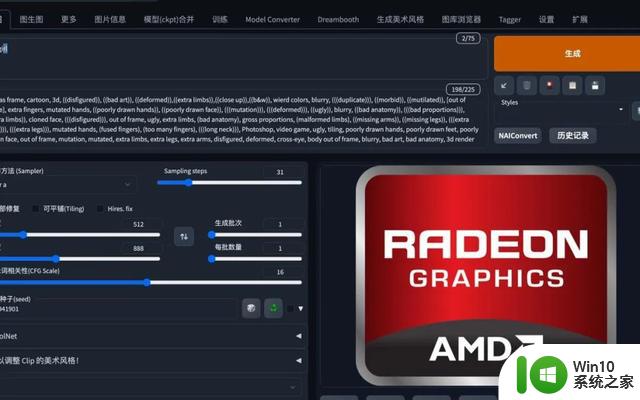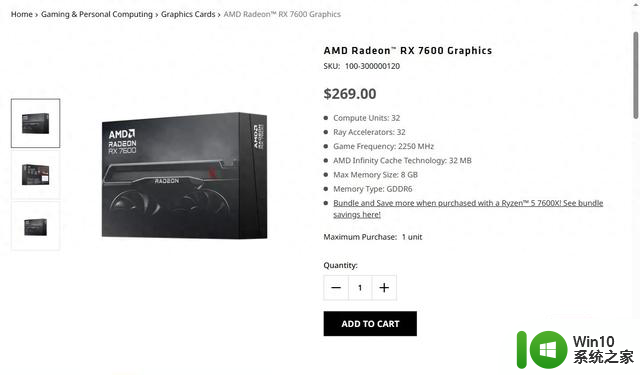怎么调出amd显卡设置 AMD显卡设置教程
当我们使用AMD显卡时,有时候需要对其进行一些设置和调整,以获得更好的性能和画质,对于一些不熟悉的用户来说,如何调出AMD显卡设置可能是一个困扰。幸运的是有许多教程和指南可以帮助我们解决这个问题。在本文中我们将介绍一些简单的方法,以帮助您轻松调出AMD显卡设置,并根据您的需求进行个性化配置。无论您是想优化游戏性能,还是调整显示器的色彩和对比度,本文将为您提供所需的指导。让我们一起来探索如何调出AMD显卡设置吧!
具体步骤:
1.首先,我们进入到电脑的桌面,在空白位置右键点击鼠标,在弹出的菜单栏中选择“Radeon”选项,部分AMD显卡版本会直接显示“显示卡设置”。
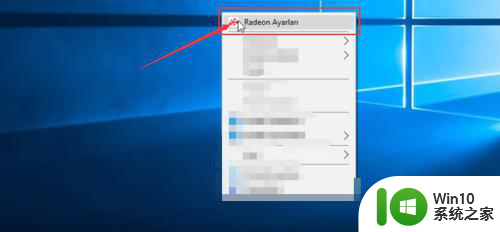
2.开启显卡设置窗口往往需要较长的时间,等待一会就会弹出AMD显卡的设置窗口,我们在下方选择“Preferences”,进入显卡参数设置。
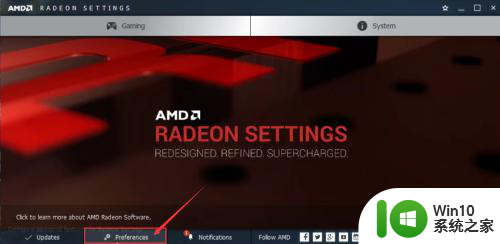
3.进入到AMD显卡的参数设置页面,我们可以看到非常多的选项。我们选择第一个“Radeon Additional Settings”,进入到显卡性能设置。
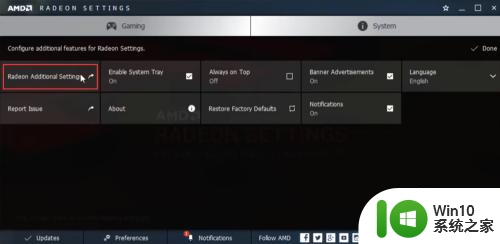
4.在此设置页面,我们可以在主窗口的左侧位置。看到我们常使用的应用程序,在右侧则是AMD显卡当前的设置,可以看到多数都是无设置,或者“power saving”省电模式。
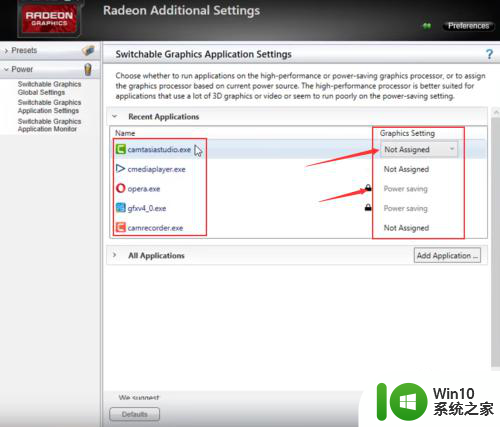
5.我们点击“无参数(Not Assigned)”,在弹出的菜单中直接选择“高性能(High performance)”,这样开启此应用,AMD显卡就会以最高性能工作。
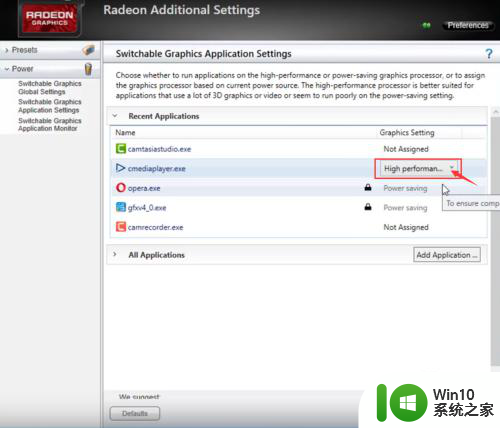
6.在显卡设置中,有些应用程序对应的设置区域有一个黑色的小锁标志,此类应用为兼容性较差的程序,无法修改对应的显卡设置。
完成设置后点击“应用(apply)”我们就完成了AMD显卡的设置。
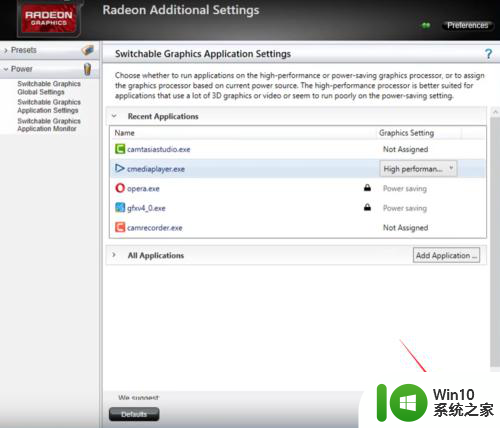
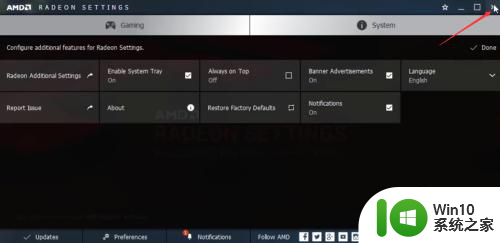
7.完成设置之后,我们启动修改后的应用程序,然后开启任务管理器,可以看到当前应用占用的储存空间大大增加,说明AMD显卡已经使用了高性能处理软件图像。
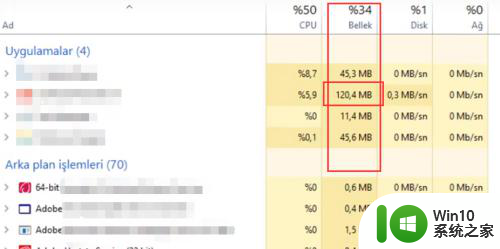
以上就是如何调出AMD显卡设置的全部内容,如果你也遇到了类似的情况,请参照我的方法来处理,希望对你有所帮助。