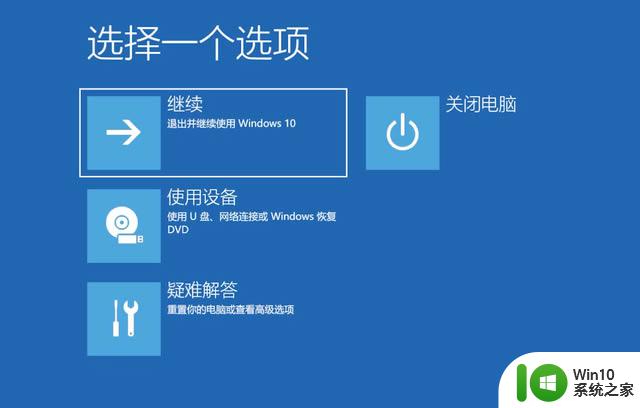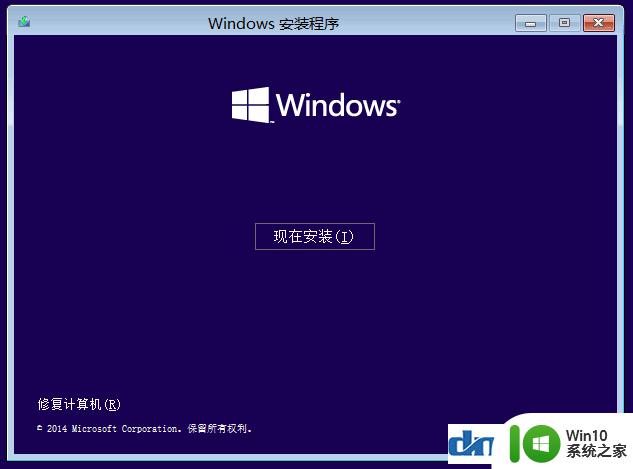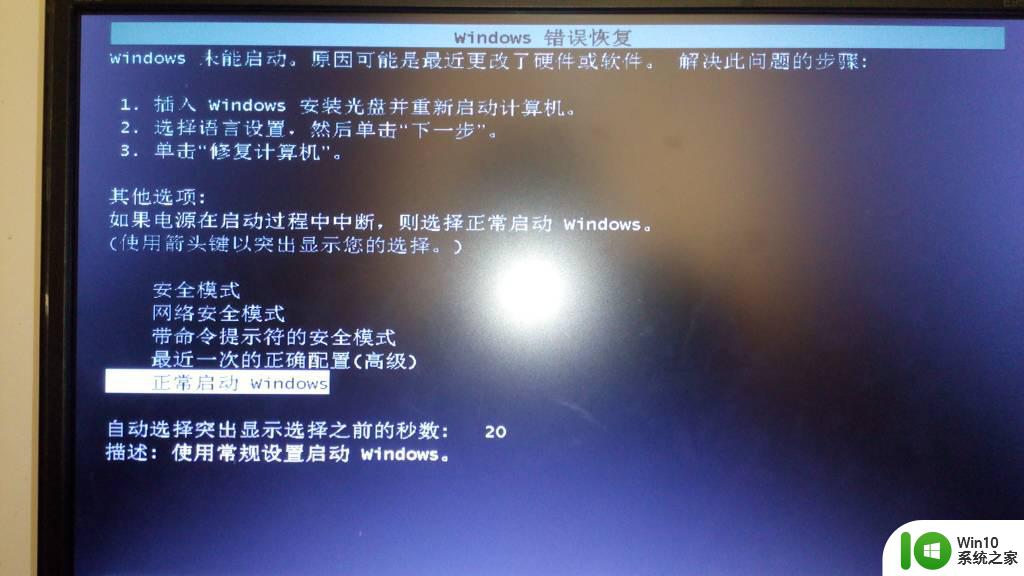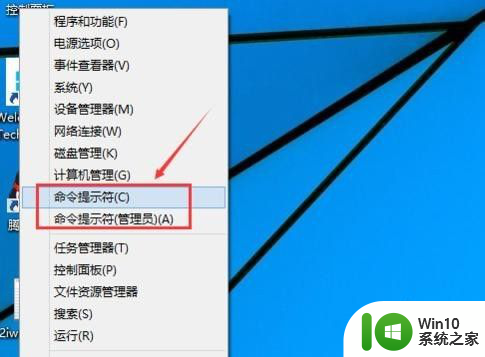win10修复界面怎么进去 Windows10系统强制进入恢复模式方法
更新时间:2024-06-04 09:13:56作者:yang
当我们在使用Windows10系统时遇到了一些问题,比如系统崩溃、蓝屏等情况,这时我们就需要进入恢复模式进行修复,但是有些用户可能不清楚如何进入恢复模式,今天我们就来介绍一下Windows10系统强制进入恢复模式的方法。
1、开启电脑电源,然后出现滚动的小圆圈的时候按住电源键强制关机;
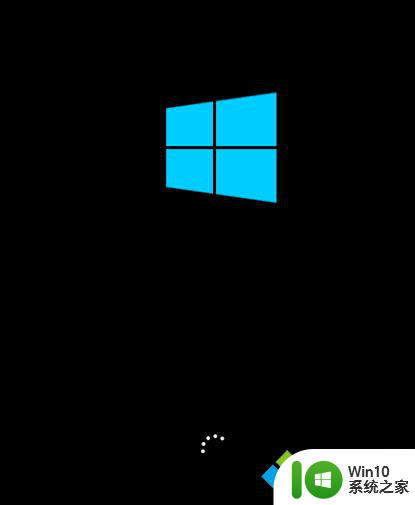
2、重复上述操作2到3次,直到出现“选择一个选项”界面“。点击“疑难解答”;
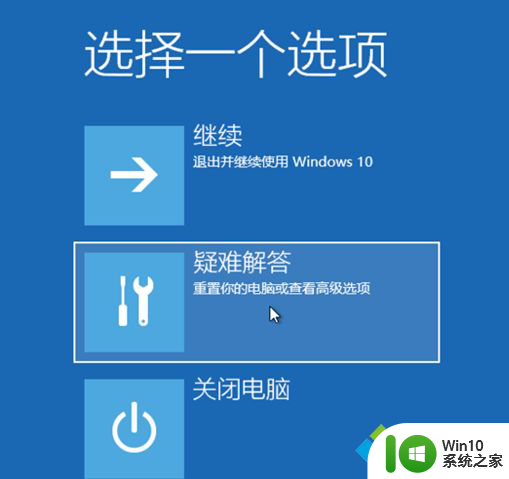
3、点击“重置此电脑”;
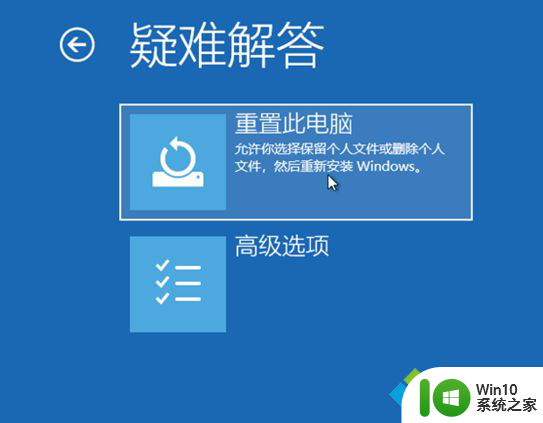
4、点击“保留我的文件”或“删除所有内容”(仅系统盘操作,不影响其他盘);
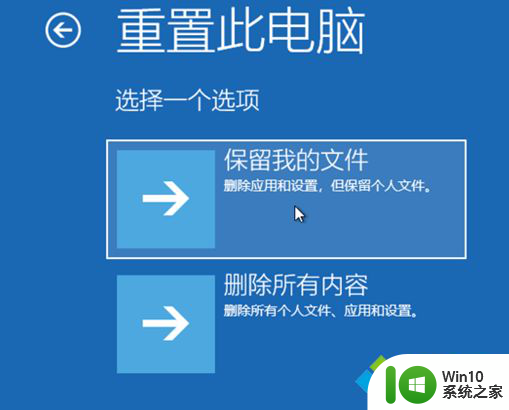
5、电脑自动重启后,点击显示的“帐户名”;

6、输入帐户密码,然后点击“继续”,没密码留空,点继续;
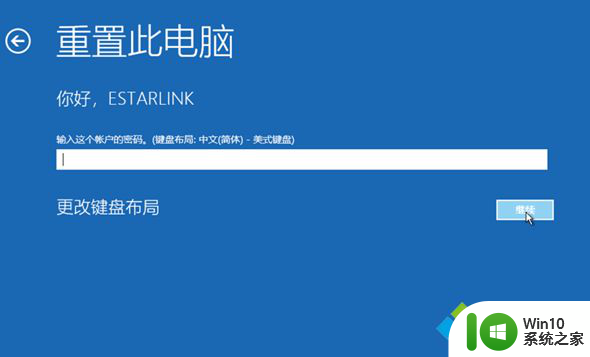
7、确认提示信息无误后,点击“重置”;
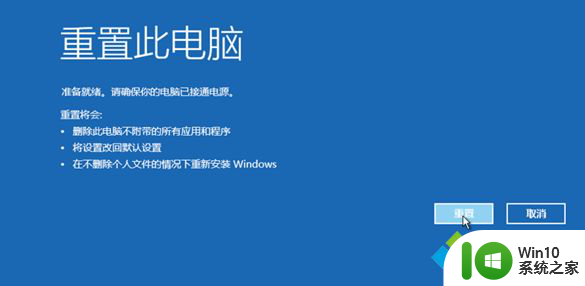
8、电脑自动重启并进行系统初始化;过程比较久,耐心等待完成。
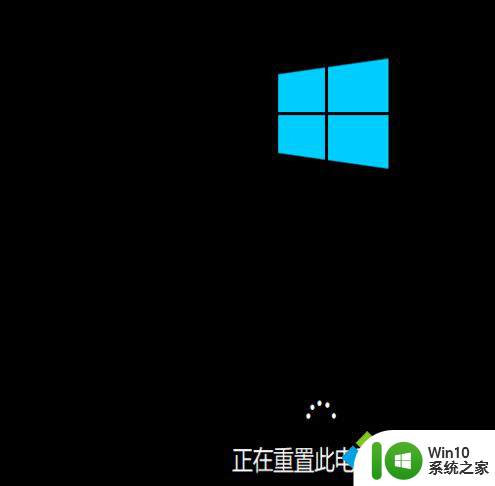
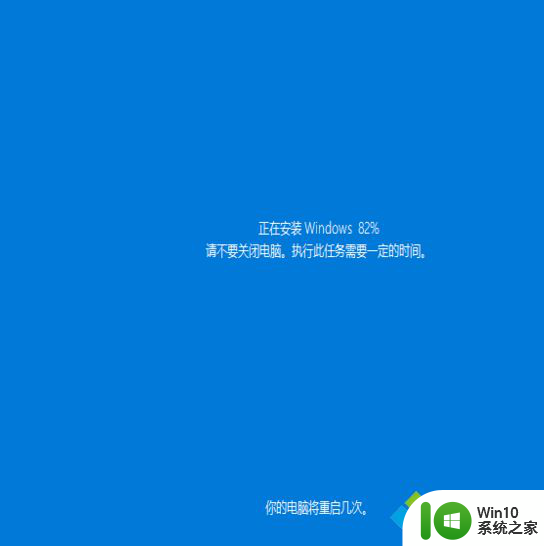
以上是关于如何进入Win10修复界面的所有内容,如果有遇到相同情况的用户,可以按照小编提供的方法来解决。