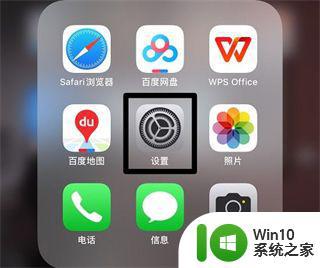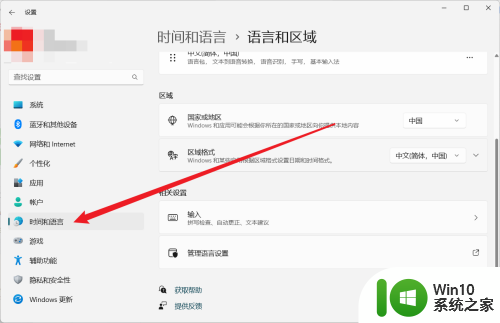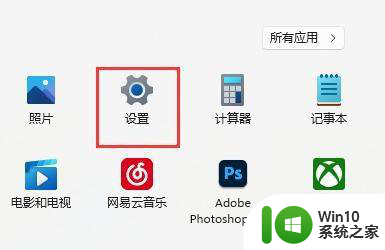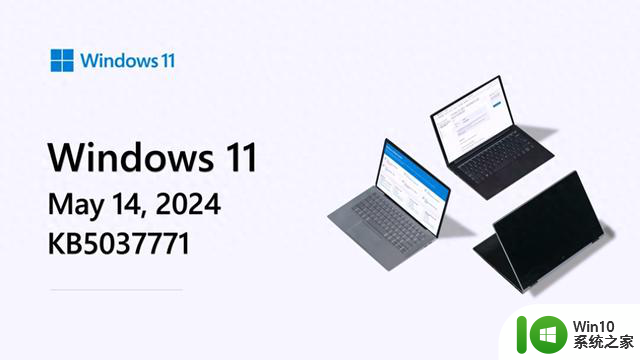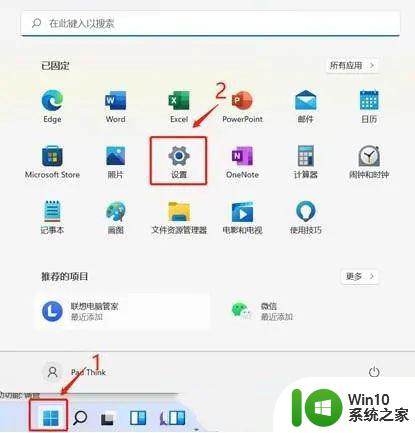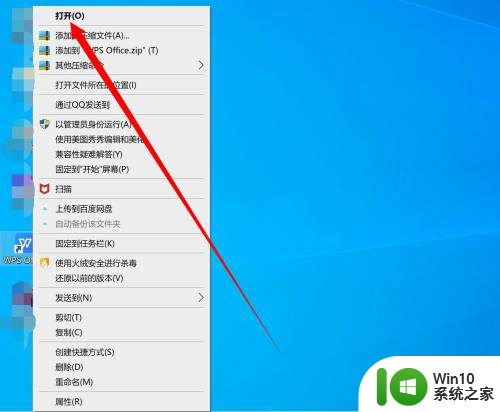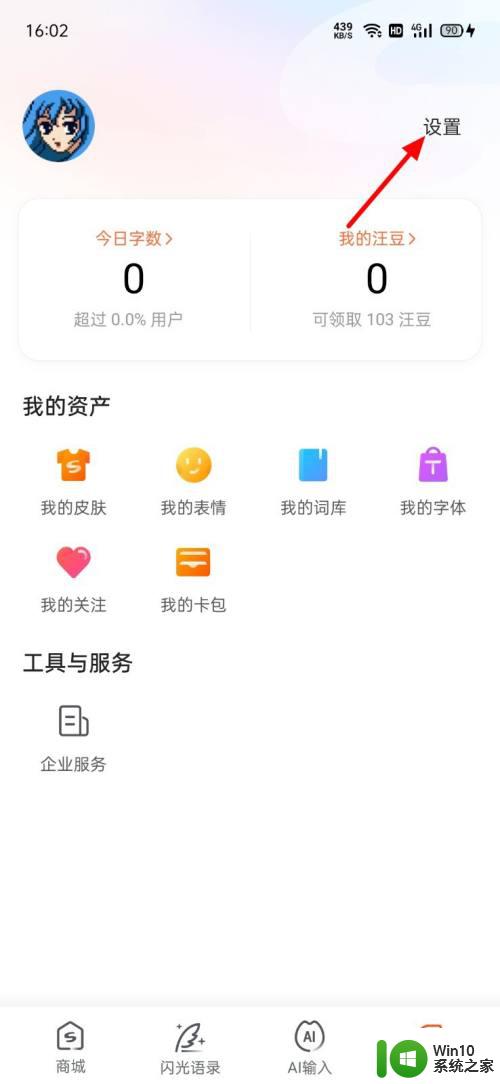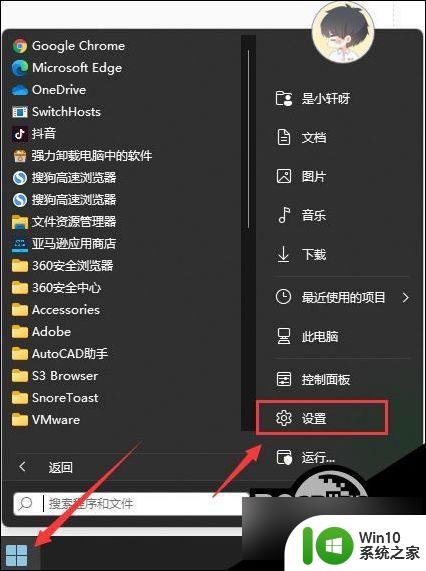win11关闭向境外传输数据 Win11个人数据跨境传输提示如何关闭
更新时间:2024-03-08 09:09:48作者:yang
Win11关闭向境外传输数据是当前用户关注的一个热点话题,随着信息时代的发展,个人数据的保护变得尤为重要。Win11作为一款全新的操作系统,为了更好地保护用户的隐私,提供了关闭个人数据跨境传输的功能。在这个信息交互频繁的时代,了解如何关闭Win11个人数据跨境传输,对于维护个人隐私安全至关重要。本文将为大家介绍一些简单的方法,帮助大家更好地掌握这一功能,确保个人数据不会被传输到境外。
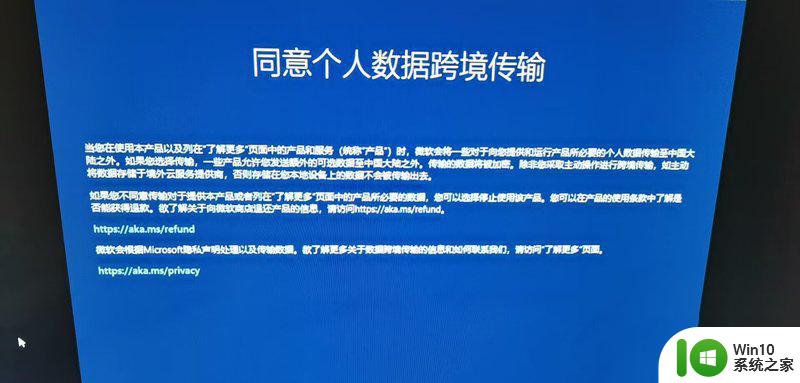
方法一:注册表中关闭
1. Win+r打开运行弹出输入gpedit.msc 。
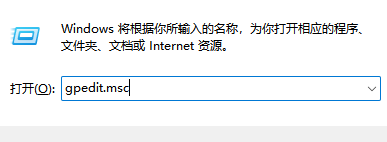
2. 打开本地策略组编辑器找到系统文件夹。
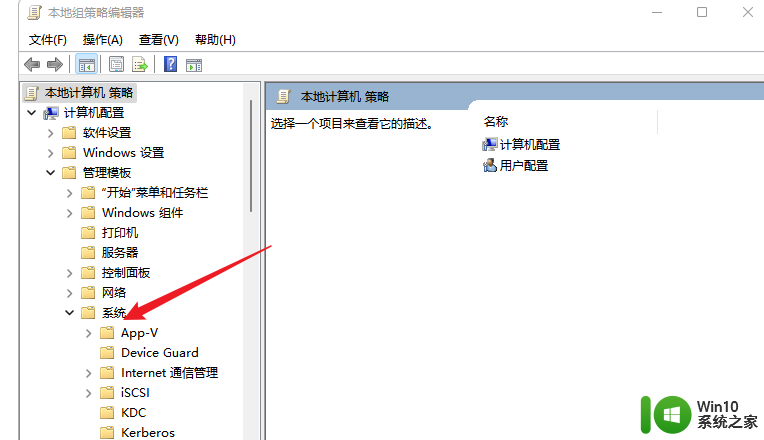
3. 选择系统个文件夹下方的可移动存储访问-将拒绝写入权限弃用就设置完成了。
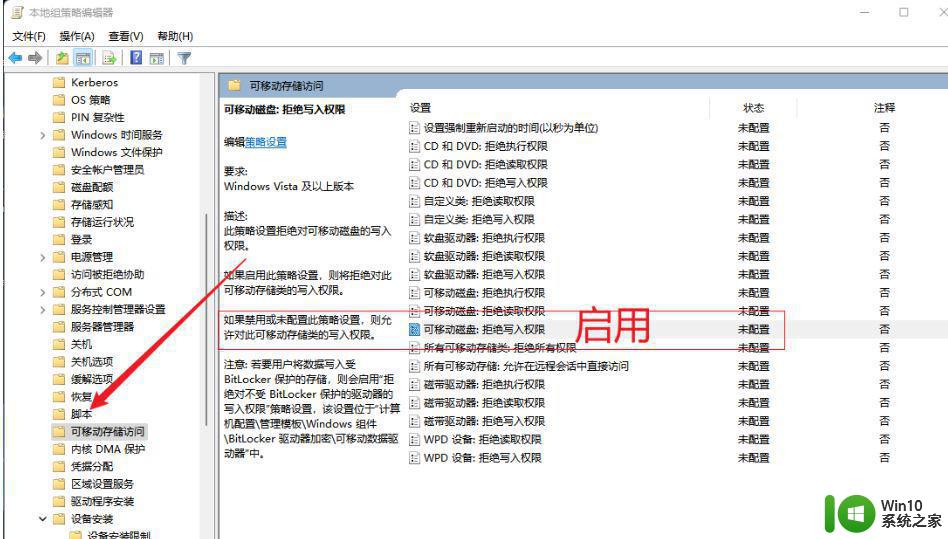
方法二:下载更新后提示这个消息的补丁
1. 打开开始菜单,点击“设置”。
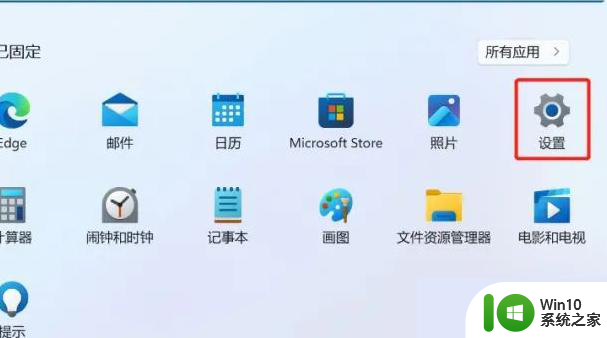
2. 点击“Windows更新”,再点击“卸载更新”。
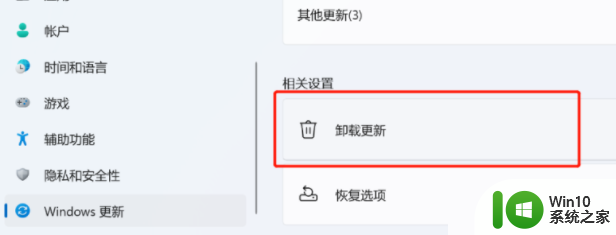
3. 在这里找到你要卸载的补丁,然后右键选择卸载。
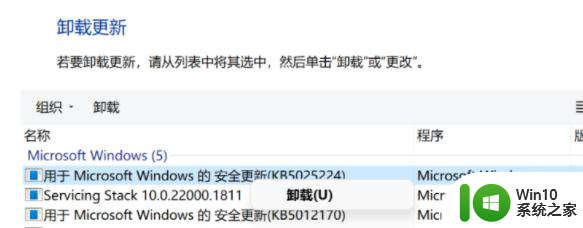
4. 当然,你要是不想卸载的话,还可以去直接安装之前的老版本。
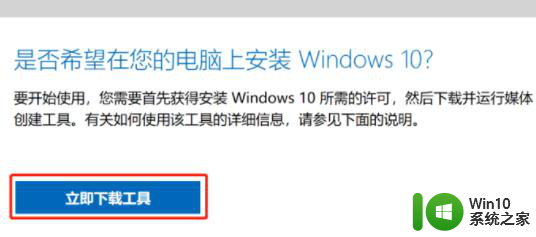
以上是关闭Win11向境外传输数据的全部内容,如果有任何疑问,您可以根据小编提供的方法进行操作,希望能对大家有所帮助。