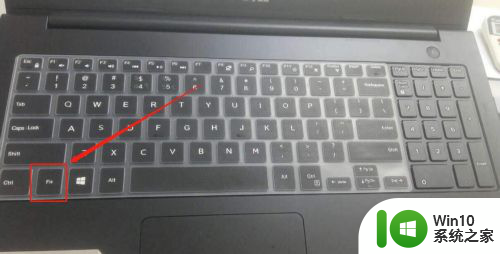为啥电脑键盘打不出来字 如何解决电脑键盘不能打字的问题
电脑键盘是我们日常使用电脑必不可少的工具之一,然而有时候我们却会遇到键盘不能打字的问题,究竟是什么原因导致了这一情况呢?有时候可能是键盘出现了故障,有时候可能是我们不小心按下了某些快捷键,导致键盘无法正常工作。不论是哪种情况,我们都需要及时解决这个问题,以保证我们的正常使用。接下来我们将会介绍一些常见的电脑键盘不能打字的问题以及相应的解决方法,帮助大家更好地应对这一困扰。
电脑键盘打不了字的解决方法
方法一
1、大家直接按下键盘的“num键”就可以恢复了。
2、有些时候是用户误触导致num键被关闭了,看看灯亮不亮。亮了就可以操作了。

方法二
1、首先通过快捷键“左shift+左alt+numlock”。

2、在弹出的窗口中,点击“是”即可启用鼠标键。
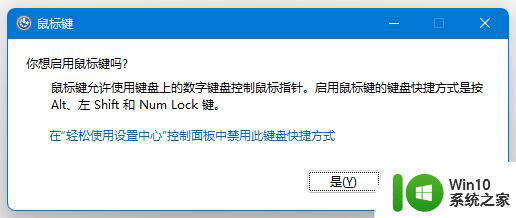
3、然后再点开下方的“开始菜单”或“搜索”功能。
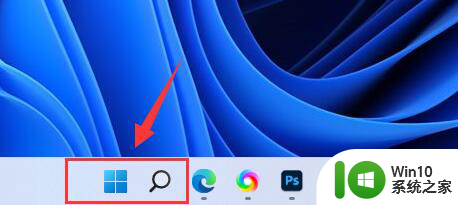
4、在上方的搜索栏中输入“osk”打开屏幕键盘。
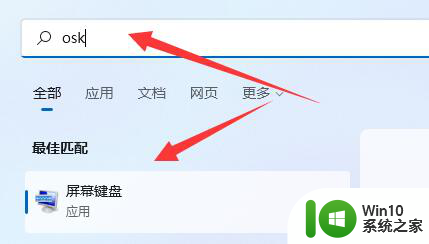
5、最后点击右下角“numlock”即可。
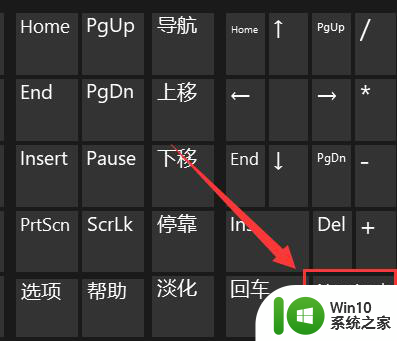
方法三
1、首先检查了键盘的连接有没有出问题,如果没有的话可以按下“Ctrl+win+o”这样一个组合键来调出电脑的软键盘。紧急打字。
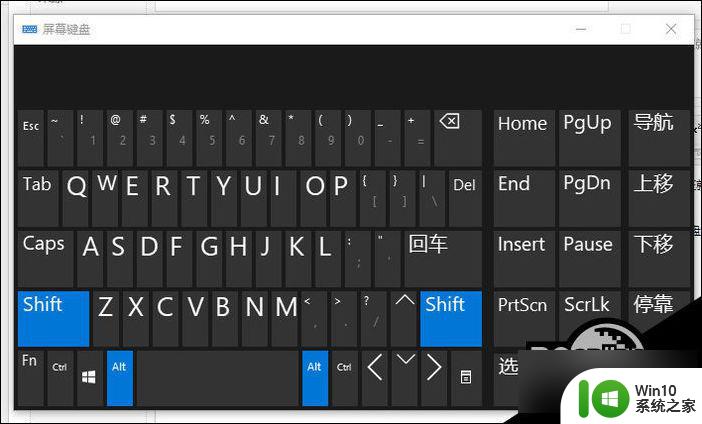
2、然后可以检查一下键盘的驱动是不是出现了错误。右键桌面的此电脑,选择管理。
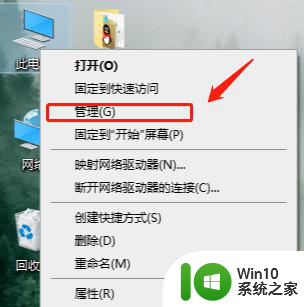
3、在打开的页面上点击左侧的设备管理器,然后再点击右边的键盘。
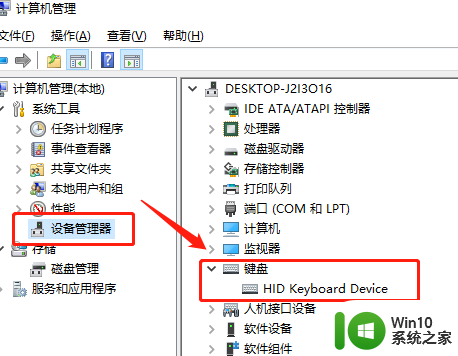
4、右键键盘的驱动,选择更新驱动,等待驱动更新完成之后再试一试。
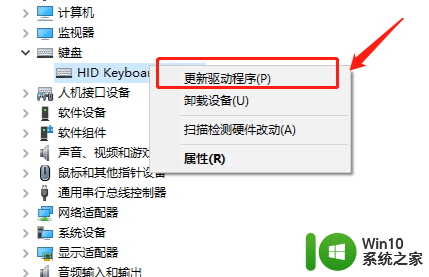
以上就是为什么电脑键盘无法输入文字的全部内容,如果您不清楚,您可以根据小编的方法进行操作,希望能对大家有所帮助。