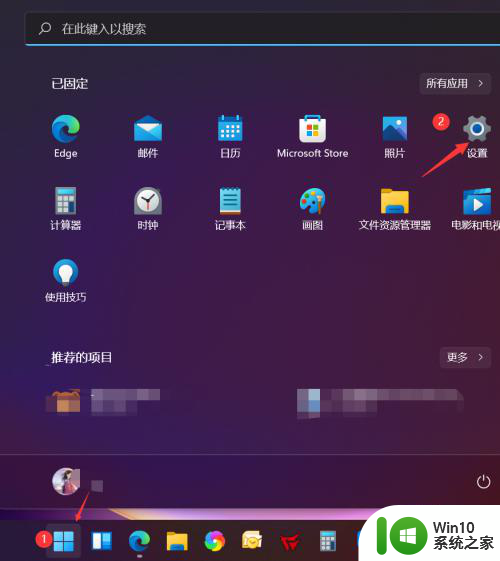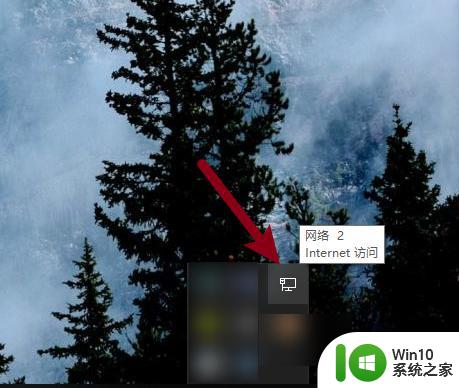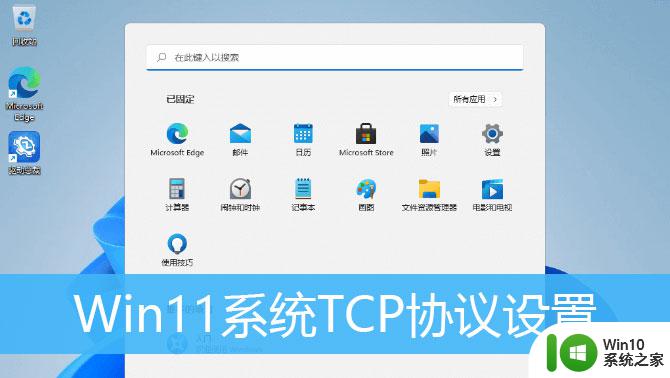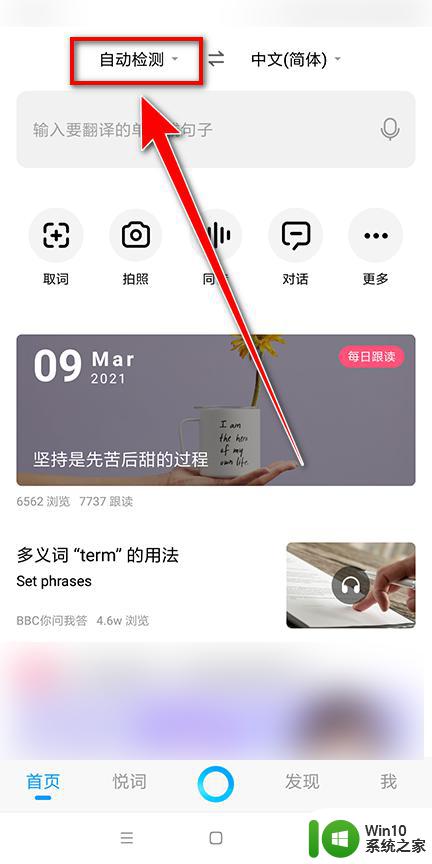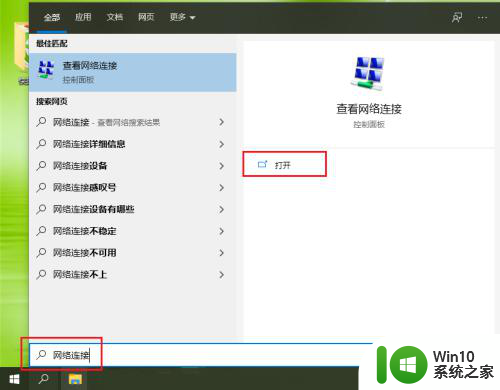修改win10无线网卡mac地址 Win10修改mac地址的步骤
Win10系统中,有时候我们需要修改无线网卡的MAC地址来解决一些网络问题,或者是为了增强网络安全性,但是在Win10系统中修改MAC地址并不是一件简单的事情,需要按照一定的步骤来操作。接下来我们就来详细了解一下Win10修改无线网卡MAC地址的具体步骤。
Win10修改mac地址的方法
1、在桌面搜索框中输入“cmd”,然后在搜索结果中双击“命令提示符”。

2、在命令窗口输入“ipconfig /all”按回车,在显示结果中可以看到以太网物理地址。也即是你的网卡的mac地址。
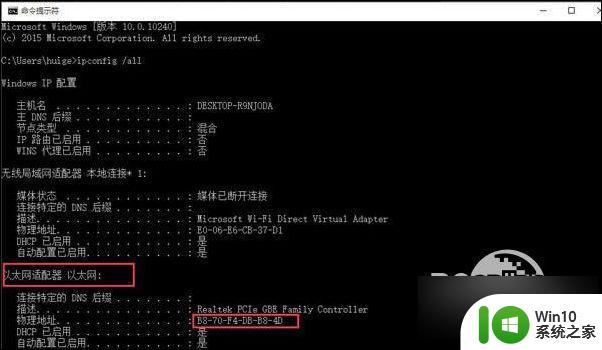
3、然后右击桌面右下角网络图标,选择“打开网络和共享中心”。
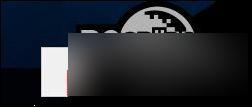
4、点击“更改适配器设置”。
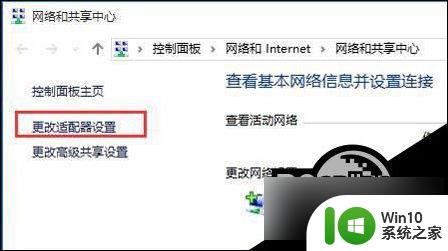
5、然后找到无线网络,右击打开“属性”。
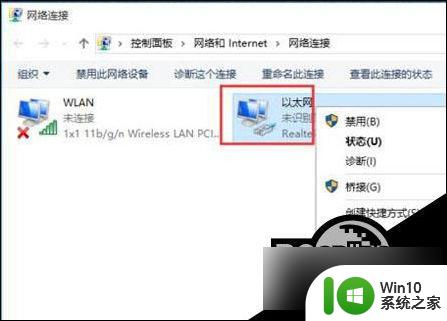
6、进入“配置”选项。
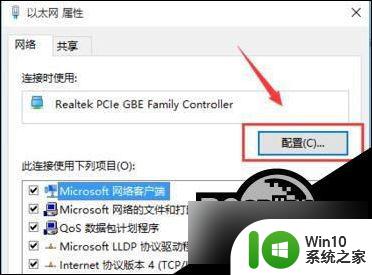
7、在打开的新窗口切换到“高级”选项,在属性列表中找到“Network Address”,然后点击“值”,填写新的mac地址。
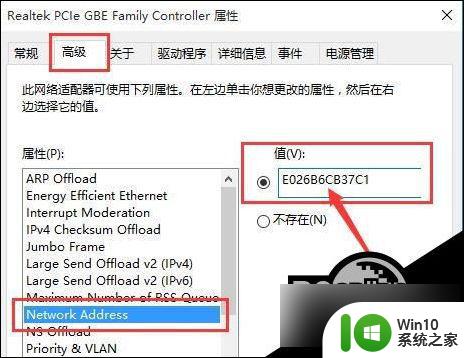
8、重新在命令窗口输入“ipconfig /all”回车,可以看到此时的mac地址已经改变。变成刚刚输入的“E0-26-B6-CB-37-C1”了。
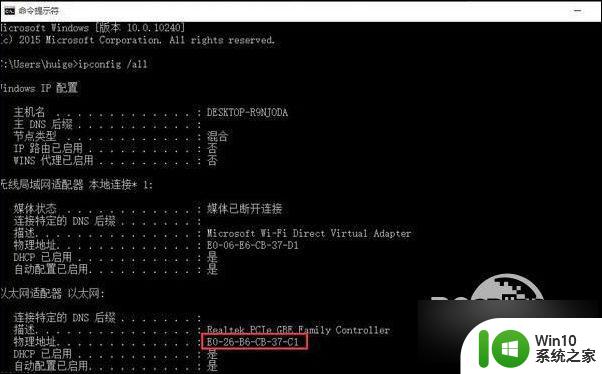
以上就是修改win10无线网卡mac地址的全部内容,如果你遇到这种情况,你可以按照我的方法来解决,希望能够帮助到大家。